An easy way to save mobile data on iPhone is to save articles from your favorite websites for offline reading. You can find below the steps to Save Articles for offline reading on iPhone using Safari and Chrome browsers.

Save Articles for Offline Reading On iPhone
The native Safari browser on iPhone comes with “Add to Reading List” feature that allows users to save articles from any website for offline reading.
If you prefer using Google Chrome browser, it is also equipped with “Add to Reading List” feature and allows you to save articles for offline reading.
In both browsers, the articles are saved to the actual physical memory of the device, which allows them to be recalled and read, even if iPhone is offline and not connected to the internet.
1. Save Articles for Offline Reading on iPhone Using Safari Browser
Follow the steps below to save articles for Offline Reading, using the default Safari browser on iPhone.
1. Open the Safari browser on iPhone and open the article that you want to save for offline reading.
2. Once you are on the article, tap on the Share icon located in bottom-menu to open Safari Sharing menu
![]()
Note: You may have to scroll up and scroll down a bit on the webpage to reveal the bottom-menu.
3. On the Sharing menu that appears, tap on Add to Reading List option.
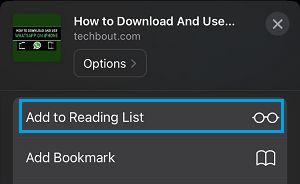
4. On the pop-up menu, select Save Automatically option to save this article for offline reading on iPhone.
Once the article is added for offline reading, it can be accessed at any time on your iPhone, even if it not connected to the internet.
2. How to Read Articles Offline on iPhone Using Safari Browser
At any time, you can open articles saved for offline reading and read them without internet connection by following the steps below.
1. Open the Safari browser on iPhone and tap on the Reading List icon located in bottom-menu.
![]()
2. On the menu that appears, tap on the Reading List Icon (eyeglasses) to view articles that are saved for offline reading on your iPhone.
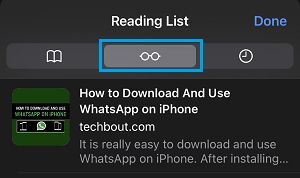
3. On the Reading list, locate the article that you want to read offline and open the article by tapping on it.
The full article will open in offline mode and you will be read the article, even if your device is not conncted to the internet.
3. Save Articles for Offline Reading on iPhone Using Chrome Browser
If you are using Google Chrome browser on iPhone, you can add any article for Offline Reading by following the steps below.
1. Open the Chrome browser and visit the Article that you want to save for Offline Reading.
2. Once the webpage is loaded, tap on 3-dots menu icon located in bottom-menu and select Add to Reading List option in the menu that appears.
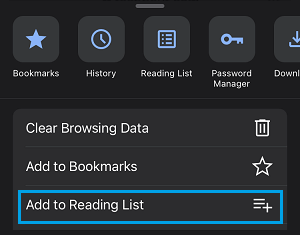
Note: You may have to scroll up and then down on the webpage to reveal the bottom-menu.
3. The article will be added to your Reading List and it will be available on your device for offline reading.
4. Read Articles Offline on iPhone Using Chrome Browser
Follow the steps below to access articles that were saved for Offline Reading in Google Chrome browse.
1. Open Chrome Browser > tap on 3-dots menu icon located in bottom-menu and select Reading List option in the menu that appears.
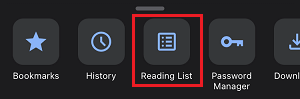
2. On the Reading List screen, you will see the list of articles that you had saved for Offline Reading.
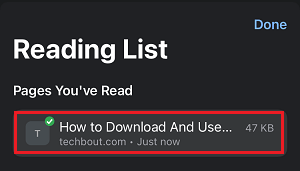
3. Simply, tap on the Article that you want to read and it will open on your device, even if it is not connected to the internet.