It is not uncommon to come across the issue of Safari browser getting stuck, freezing, hanging, crashing or becoming totally unresponsive on iPhone.
While this problem is usually caused due the browser cache being clogged up with outdated or corrupted files, it can also be caused due to certain features in the Safari browser not functioning properly on your iPhone.
Fix Stuck Safari Browser on iPhone
Before going ahead with other troubleshooting steps, it is recommended that you Shut Down and then Restart your device and see if this can help in fixing the issue.
You can Shut Down iPhone by using its Power button or by going to Settings > General > Shut Down. After your device is completely powered-off, wait for 30 seconds and restart your device by pressing the Power button.
1. Clear Safari History & Website Data
As mentioned above, the most common reason for stuck Safari browser on iPhone is due to the browser cache being clogged up.
1. Open Settings > scroll down and tap on Safari.
2. On the next screen, scroll down to “Privacy and Security” section and tap on Clear History and Website Data option.
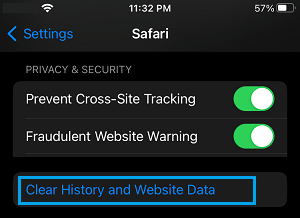
3. On the confirmation pop-up, select Clear History and Data option to confirm.
Once the Safari Cache is cleared, you should be able to browse normally using the Safari browser on your iPhone.
2. Update Safari Browser
Apple Updates Safari browser along with its regular iOS updates. Hence, make sure that you are using the latest version of iOS on your iPhone.
1. Go to Settings > General > Software Update.
2. On the next screen, tap on Download and Install (If an update is available).
3. Follow the instructions to download & install the update.
3. Disable Safari Suggestions
Disabling “Safari & Search engine suggestions” is known to help in improving the performance of Safari browser.
1. Go to Settings > Safari.
2. On the next screen, disable Safari Suggestions and Search Engine Suggestions by moving the slider to OFF position.
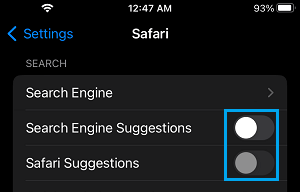
After this, you may find the Safari browser working properly on your iPhone.
4. Disable iCloud Safari Sync
You can Disable iCloud access for the Safari browser on your iPhone and see if this helps in fixing the problem.
1. Open Settings > tap on your Apple ID Name.
2. From the Apple ID screen, go to iCloud > Show All > move the slider next to Safari to OFF position.
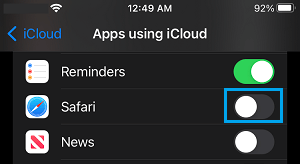
After this, you may find the Safari browser working properly on your iPhone.