You might be pleased to know that there is a way to leave WhatsApp Group secretly, without generating the usual notification from WhatsApp messaging system that you have left the Group.
This can be useful, if you want to leave any WhatsApp group without anyone noticing your action or raising questions about why you are leaving the Group.
Such a situation may arise if you were once an active member of the Group, but now do not find the time or even the interest to be a part of this WhatsApp group that you used to be so actively involved with.
How to Leave WhatsApp Group Without Notification?
The usual way to leave WhatsApp Group is by using Leave Group option, which automatically notifies all Group Members that you have left the Group.
However, such an action may make other Group members to raise questions and some of them may even be offended or hurt by your decision to leave their company.
Hence, a better solution that is naturally available in WhatsApp is to keep WhatsApp notifications always turned-off on your mobile device.
This is as good as leaving the Group, because you will no longer be bothered with notifications and won’t know what is happening in the Group, unless you want to.
1. Leave WhatsApp Group Without Notifications on iPhone
Follow the steps below to disable WhatsApp notifications on your iPhone.
1. Open WhatsApp > tap on Chats tab in bottom-menu and find the WhatsApp Group that you want to leave.
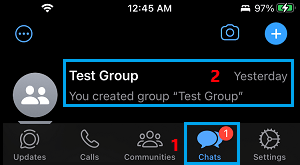
2. Swipe-left on the Group that you want to leave and tap on the More option.
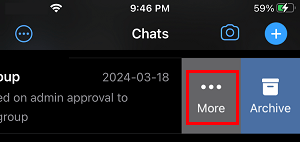
3. From the menu that appears, select the Mute option.
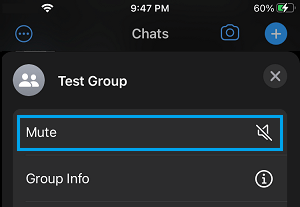
4. On the next menu, select the Mute Period (depending on your individual requirements),
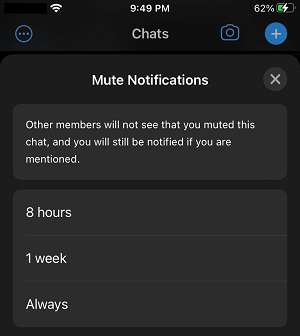
As mentioned on the screen-shot, other Group members won’t be able to see that you have muted this Chat and you will still be notified, if someome happens to mention in the Group Chat.
This way can prevent yourself from being bothered by WhatsApp Group Notifications for a long period of time and no one in the Group will know that you have left the Group.
2. Delete WhatsApp Group Chats on iPhone
Now that you are no longer interested in the Group activities, you may want to delete Group Messages, images, videos and data that is taking up storage space on your phone.
1. Open WhatsApp > tap on the Chats tab in bottom-menu and locate the Group that you want to leave.
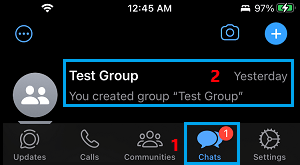
2. Next, swipe-left on the WhatsApp group that you want to delete data from and select the More.
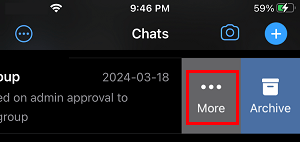
3. On the menu that appears, select the Clear Chat option.
4. On the confirmation pop-up, select the Clear option to confirm.
This will delete all your Chats, Messages, Videos and Data associated with this particular WhatsApp group.