Although, MacBook does not have a SIM or its own phone number, it can still be setup to send and receive SMS Text Messages and MMS Messages using the phone number of your iPhone.
This can be achieved by enabling the Text Message Forwarding feature on iPhone, which allows you to forward text messages received on iPhone to other Apple Devices using the same Apple ID.
Once, iPhone is authorized to forward Text Messages to Mac, you will be able to send and receive SMS Text Messages on Mac, just like you do from your iPhone.
Send SMS Text Messages On Mac
Make sure that you are signed-in to both iPhone and Mac using the same Apple ID and complete the two steps that are required to make your MacBook capable of sending and receiving SMS Text Messages.
Step 1. Select Phone Number on Mac
Follow the steps below to make sure that your Phone Number is selected in the Messages App on your Mac.
1. Open the Messages App on your Mac
2. Sign-in to Messages App using the same Apple ID and Password that you are using on iPhone.
3. Next, click on the Messages tab in top-menu bar and select Preferences in the drop-down menu.
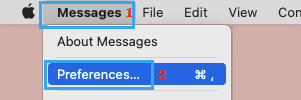
4. On the Preferences screen, switch to iMessage tab and make sure that your Phone number and Apple ID are selected.
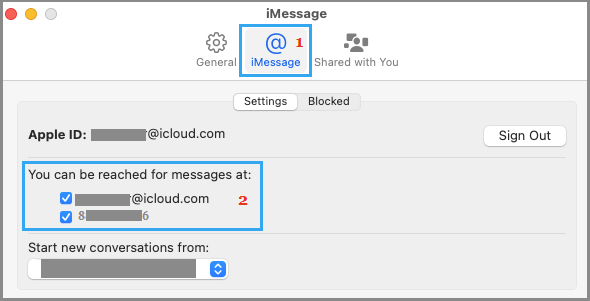
5. Leave the Messages App open to make sure that you can receive a text message forwarding confirmation code from iPhone.
Step 2. Setup Text Message Forwarding on iPhone
The next step is to setup text message forwarding from iPhone to Mac.
1. Open the Settings app on your iPhone > scroll down and tap on Messages.
2. On the Messages screen, tap on Text Message Forwarding.
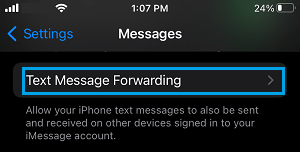
Note: If you do not see Text Message Forwarding on iPhone, go to Settings > Messages > Send & Receive > tap on Use Apple ID for iMessage and Sign-in using your Apple ID and Password.
3. On the next screen, turn on the option to Send and Receive Text Messages for your Mac.
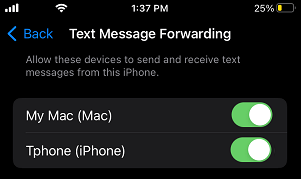
4. You should now see a pop-up on your Mac, providing a verification code to authorize Text Message forwarding from iPhone to Mac.
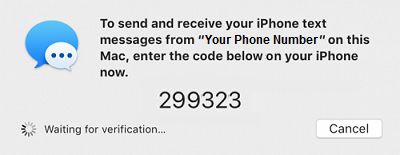
Enter the verification code in to the Text Message Forwarding pop-up on your iPhone and tap on Allow.
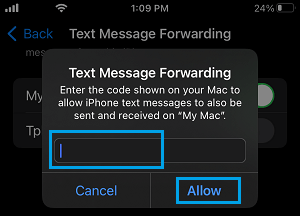
After this, you all the Text Messages received on your iPhone will also become available on your Mac and you will be able to reply to these messages and also send New Text Messages from your Mac.