There are users who prefer writing journals, diaries and storing all kinds of personal information in Word Documents on PC or Mac, instead of writing them on paper.
The downside to this habit is that anyone with access to your computer can open any of your Word Documents and start reading through your entire journal, diary or view your personal information.
Luckily, Microsoft Word comes with a built-in “Protect Document” feature, which makes it really easy to password protect Word Documents on both Windows PC and Mac.
Password Protect Word Documents on PC or Mac
You will find below the steps to password protect Microsoft Word Documents in Office 2007, 2010, 2013 and 2016 both on a PC and a Mac.
Important: Make sure the password that you set is something that you can remember or store it in a secure place.
1. Password Protect Word Document on Windows computer
You can follow the steps below to password protect any Microsoft Word document on a Windows computer.
1. Open the Word Document that you would like to password protect
2. Once the Word Document is open, click on the File option, located in the top left corner of your screen.
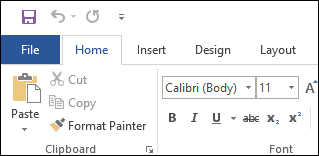
3. On the next screen, click on Info from the left menu, in case you are not already on the Info screen.
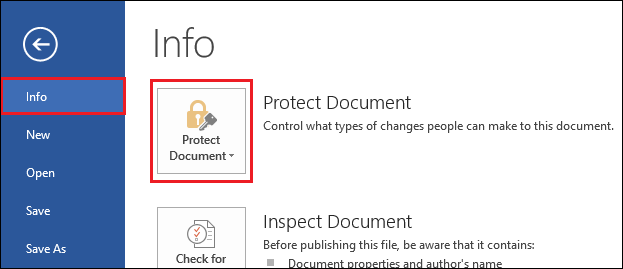
4. Next, click on Protect Document > From the drop-down menu click on Encrypt with Password option
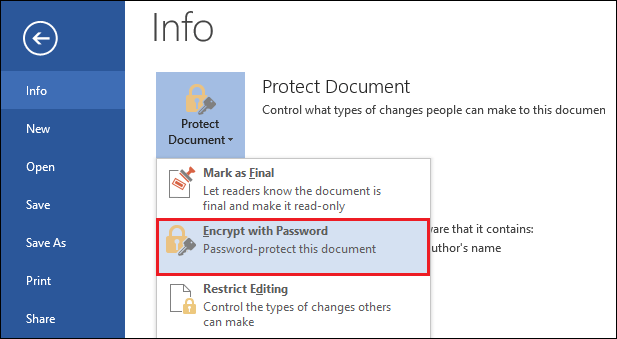
5. On the pop-up, enter the password for the Word Document and click on OK.
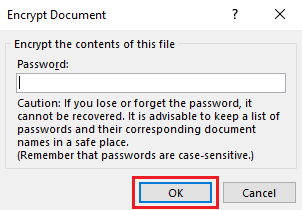
On the next pop-up re-enter the password and click on Ok once again.
6. After this, close the Word document > when prompted, click on the Save option to save the changes made.
After this, whenever you or anyone tries to open that Word document, you will be required to enter the password that was used to protect the Word Document.
2. Password Protect Word Document on Mac
The procedure to password protect Word Document on Mac is a bit different, compared to password protecting a Word Document on PC.
1. Open the Word Document that you want to password protect on your Mac.
2. Once the document is open, click on the Review tab located in the top-menu bar.
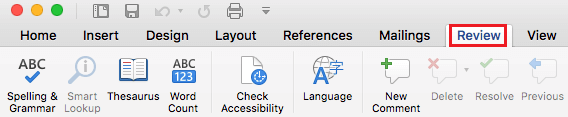
3. Next, click on Protect document option that appears in the Review Menu.
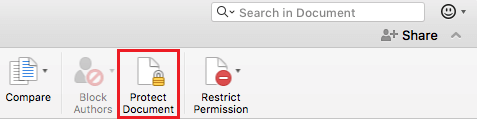
4. On the next screen, you can enter the password to open/modify the document and click on OK.
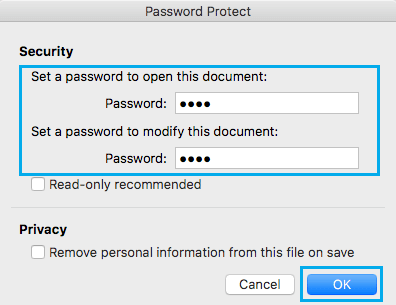
5. On the next pop-up, renter the password and click on Ok to save your password.
From now on, whenever you or anyone else tries to open this Word document, they will be prompted to enter the password that was used to protect the document.
3. Remove Password from Word Document on Windows Computer
If you no longer want to password protect the Word Document, you can follow the steps below to remove password from the protected Word Document.
1. Open the Word Document that you want to remove password from.
2. Once the Document is open, click on File > Info > Protect Document.
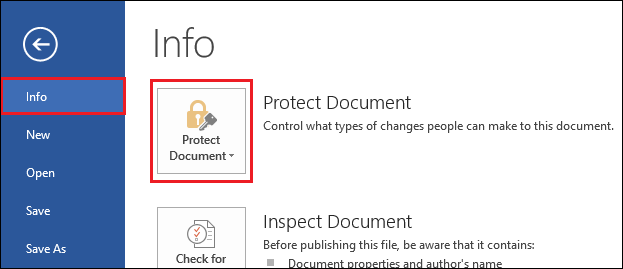
3. From the drop-down menu, click on Encrypt with Password option.
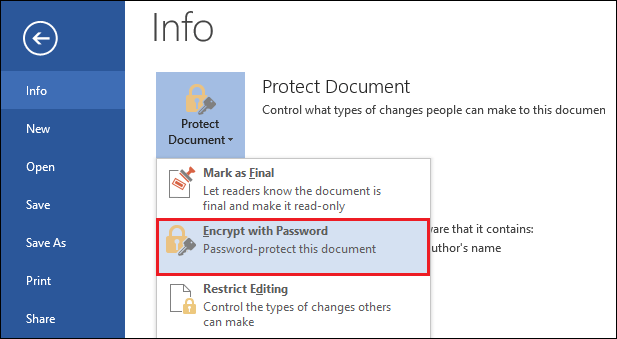
4. On the pop-up that appears, clear the password that is currently there and click on OK.
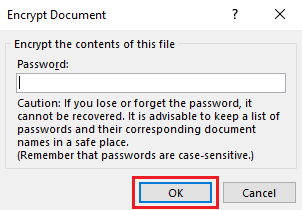
5. After this, close the Word document > when prompted, click on Save to save the document without password.
4. Remove Password from Word Document on Mac
If you are using Microsoft Word on Mac, you can follow the steps below to remove password from a protected Word document.
1. Open the Word Document from which you to remove the password.
2. Once the Word Document is open, click on Review tab located in the top-menu bar.
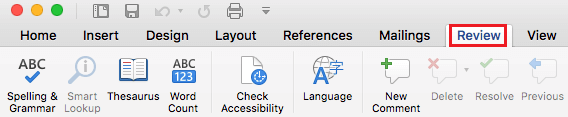
3. Next, click on Protect document option that appears in the Review menu.
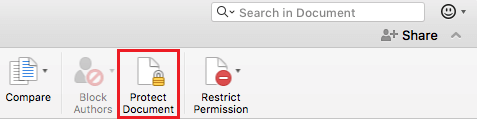
4. On the next screen, clear the current password from both the password fields.
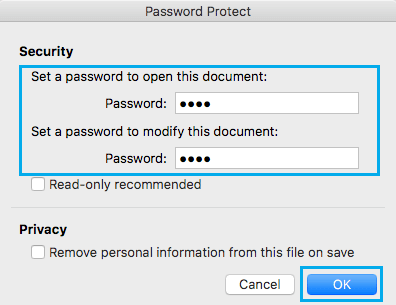
5. Once the password is cleared, click on OK to save changes.