If you have recently switched from Windows to Mac, you may have noticed that the scroll direction on Mac is opposite to what it is on a Windows computer. Luckily, it is easy to change the scroll direction on Mac, both for trackpad and the external mouse attached to Mac.
The default scroll direction setting on Mac is “Natural”, which is designed to use your mouse and trackpad the same way as you would use any touch-screen device.
In simple terms, this means that you will have to move your finger down on the trackpad/mouse of your Mac in order to scroll-up and move your finger up on the track pad/mouse, in order to scroll down the screen of Mac.
As you can imagine, this can be quite frustrating for those coming to Mac from a Windows computer. Hence, let us go ahead and take a look at the steps to change the scroll direction on Mac to suit your own requirements.
1. Change Scroll Direction on Mac Trackpad
Follow the steps below to change the scroll direction on the trackpad of your Mac.
1. Click on Apple Logo in the top-menu bar and select System Settings or System Preferences in the drop-down menu.

2. On the System Preferences screen, click on Trackpad Icon.
3. On the Trackpad Settings screen, go to Scroll & Zoom tab and Scroll direction: Natural option.
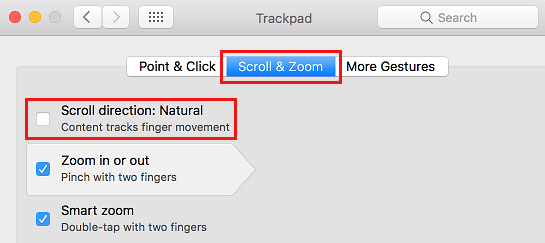
Once the option is unchecked, the scroll direction on your trackpad will be just like that on a Windows Computer.
2. Change Scroll Direction on Mac Mouse
Follow the steps below to change the scroll direction on an external mouse attached to your Mac.
1. Click on Apple Logo in the top-menu bar and select System Settings or System Preferences in the drop-down menu.

2. On the System Preferences screen, click on the Mouse Icon.
3. On the Mouse Settings screen, uncheck Scroll Direction: Natural option.
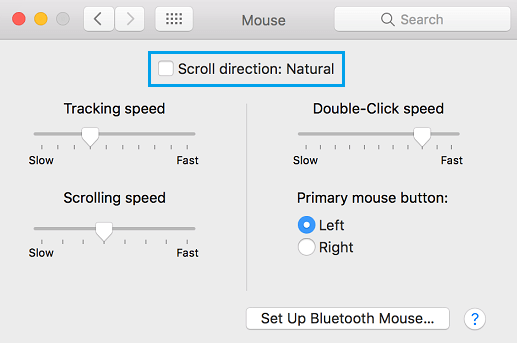
That’s it, from now on the scroll direction on your mouse will be just like scrolling on a Windows Computer.