If the Safari browser on your MacBook is constantly bothering you with pop-ups to Allow Push Notifications from websites, it is really easy to disable Push Notifications from Websites on Mac and prevent this from happening.
Similarly, If you are using Google Chrome as a backup or additional browser on your MacBook, it also provides the option to Disable those annoying “Allow Push Notification from this website” pop-ups on your Mac.
As you must have guessed, the purpose of “Allow Push from this website” pop-ups in both Safari and Chrome browsers is to allow the websites to send you a notification, whenever a new article is published on that website.
However, the problem with this feature is that the pop-ups keep coming and never stop, even if you select the Deny option in the pop-up.
Disable Push Notifications from Websites on Mac
The only way to stop “Allow Push Notifications from this website” pop-ups on Mac is to completely disable this feature in both Safari and Chrome browsers on your Mac.
1.Disable Push Notifications Pop-ups in Safari Browser
Follow the steps below to disable Push Notification pop ups in Safari browser on your Mac.
1. Open the Safari browser on your Mac.
2. Next, click on Safari tab in the top Menu-bar and select Preferences in the drop-down menu.

3. On the next screen, switch to Notifications tab and uncheck Allow websites to ask for permission to send push notifications option.
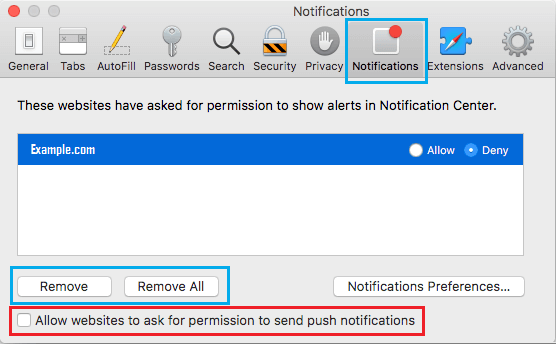
Once you uncheck this option, you should no longer find websites bothering you with Push Notification Pop-ups, while browsing the internet on your Mac.
If you have already allowed some websites to send Push Notifications, you can remove such websites by selecting them on the Notifications screen and clicking on the Remove button.
2. Disable Push Notification Pop-ups in Chrome
Follow the steps below to disable Push Notification pop ups in Chrome browser on your Mac.
1. Open the Chrome browser on your Mac.
2. Click on the 3-dots menu Icon located at top-right corner and select Settings in the drop-down menu.

3. From the Settings screen, go to Privacy & Security (left-pane) > Site Settings (right-pane) > click on Pop-ups & redirects tab.
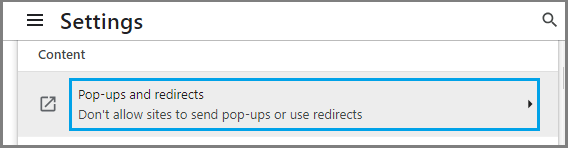
4. On the next screen, select Do not allow site to show pop-ups option.