If you are thinking in terms of using VPN or you have already signed up for a VPN Service, you can find below the information and the steps required to Setup VPN on iPhone and iPad.
In general, the most common reason for using VPN is security, especially while using public Wi-Fi Networks at a Coffee shop, Airport, Library and other public places.
You can get more information about VPN and how it can protect your privacy by referring to this guide: What is VPN and How Does it Work.
Setup & Use VPN on iPhone
If your preferred VPN Service is available in the form of an App, the procedure to Setup VPN on iPhone can be as simple as installing the VPN App on your iPhone and logging into the VPN Service.
If the VPN service that you want to use is not available as an App or you want to setup custom configurations, you can manually Setup VPN Service on your iPhone.
1. Setup VPN On iPhone Using VPN App
As mentioned above, VPN services that are available in the form of an App are basically designed to automatically setup and configure VPN Network on iPhone.
You can find below the steps to Setup VPN on iPhone using TunnelBear App. Most other popular VPN services will also have similar steps.
1. Open the App Store on your iPhone > search for your favourite or preferred VPN App.
2. Once the App appears in the search results, tap on Download or Install option, located next to the VPN app.
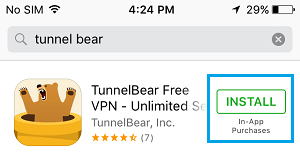
3. Open the downloaded VPN app and follow the instructions to install the App on your iPhone.
4. In most cases, you will be prompted to Enter your Email Address, type a Password that you want to use to login to VPN Account and tap on Create a Free Account.
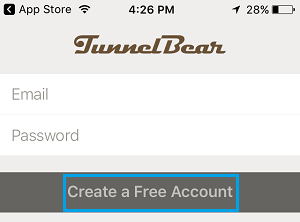
5. Follow the instructions to accept Terms of Service and allow the VPN app to Add VPN configurations to iPhone.
6. After this, you will be required to verify your Email Address by loging-in to your Email Account and tapping on Verify Account Link.
7. After verifying Email Address, tap on Continue to complete the process of VPN Setup.
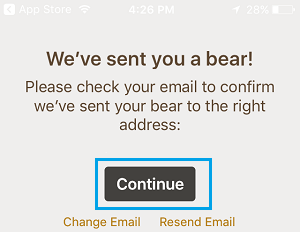
This completes the process of VPN Setup on iPhone and you are all setup to browse the internet on your iPhone using the VPN Network.
In general, the default option with most VPN Services is to automatically connect to internet, whenever you open the Safari or any other web browser on your iPhone.
You can confirm whether or not you are browsing the internet using VPN by looking for VPN sign at the top left corner of the screen.
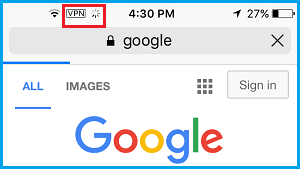
2. Manually Setup VPN on iPhone
You can manually Setup VPN on iPhone, if your preferred VPN service is not available in the form of an App or If you want to setup VPN with custom configurations.
1. Go to Settings > General > VPN & Device Management.
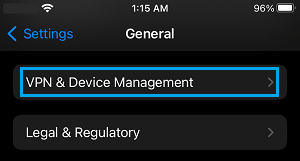
2. From the next screen, go to VPN > Add VPN Configuration.
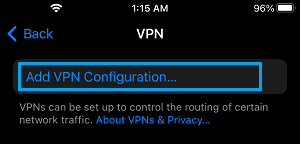
3. On Add Configuration screen, tap on the current Entry next to Type.
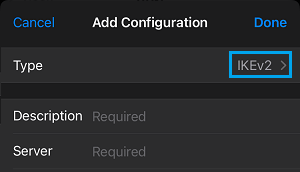
4. On the next screen, select the Type of VPN connection that you would like to setup.
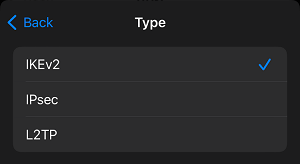
IKEv2: Internet Key Exchange version 2 has strong encryption capabilities and is also known for its ability to reconnect very quickly, in case the VPN connection on your iPhone gets disputed.
L2TP/IPsec: These VPN types are provided as alternatives to OpenVPN on iOS devices. iOS has API restrictions that prevents the use of OpenVPN on iOS devices.
OpenVPN secures data at Transport level by making use of SSL/TLS security protocols, while IKEv2/IPSec secures data at the IP level. Both of these VPN Types can be considered as being more or less equally secure.
4. After selecting VPN type, go back to Add Configuration screen > type Description for VPN (say MY VPN), enter VPN Server Address, VPN Account Number and other details as required.
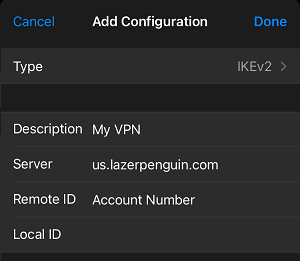
5. On the same screen, scroll down a bit and add Authentication details.
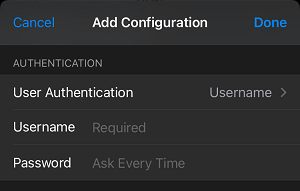
6. Scroll down more and select either Auto or Manual Proxy settings for the VPN Network on your iPhone. if you selected the Auto option, you will required to Add the URL address of your VPN service provider.
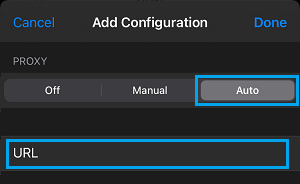
If you select the Manual option, add the Server, Port, enable Authentication and type the User Name and Password that is required to access VPN service.
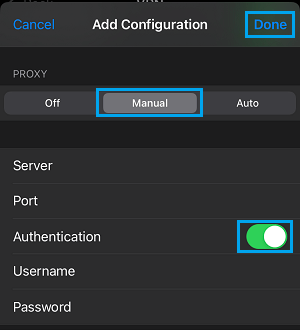
Note: You should be able to get most of these details by logging into your VPN Account or you can get them from your VPN service provider.
Activate VPN Service On iPhone
Once VPN is setup on iPhone, you will have to activate the VPN Network on your iPhone by going to Settings and moving the toggle next to VPN to ON position.
After this you are all setup to browse internet on your iPhone using a secure VPN Network.