In general, when users complain about Bluetooth not working on Mac, they are facing problems connecting wireless Headphones, AirPods and other Bluetooth enabled devices to their computer.
In such cases, pre-paired devices like Mouse, Keyboard and Trackpad are automatically connecting to the computer and working properly on your MacBook.
If this sounds familiar, let us go ahead and take a look at the steps to fix the problem of Bluetooth not working on Mac.
Bluetooth Not Working on Mac
If you are unable to connect AirPods, Bluetooth Headphones and other Bluetooth enabled devices to your Mac, you should be able to fix the problem using the following troubleshooting steps.
1. Turn Bluetooth OFF/ON
Starting with the most basic troubleshooting step, switch OFF Bluetooth on your Mac and turn it back ON again.
1. Click on Bluetooth Icon in top-menu bar and move the toggle next to Bluetooth to OFF position.
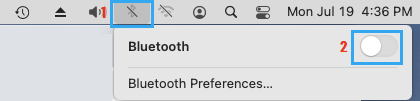
2. After 30 seconds, enable Bluetooth again by moving the toggle to ON position and try to pair the Bluetooth device to Mac again.
2. Disconnect USB & Bluetooth Devices
Remove all the devices that are directly connected to your Mac, like USB Drive, Portable Hard Drive and other devices and follow the steps below.
1. Click on Apple Logo in top-menu bar and select System Preferences in the drop-down menu.
2. On the System Prefrences screen, click on the Bluetooth Icon.
3. On the Bluetooth screen, click on the X icon next to the device to disconnect from Bluetooth.
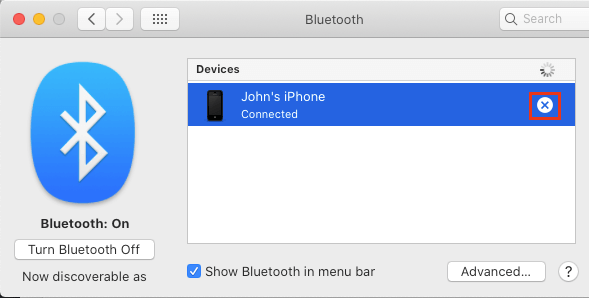
After removing all the connected devices, restart Mac and try to connect the Bluetooth devices to your Mac.
3. Reset Bluetooth Module
Remove all the connected devices from your Mac and follow the steps below to Reset Bluetooth.
1. Press & hold Shift + Option keys > click on Bluetooth Icon in top-menu bar and select Reset the Bluetooth Module option.
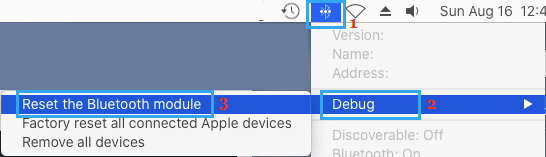
2. Restart Mac and pair the Bluetooth Device with your Mac.
4. Manually Connect Bluetooth Device
After resetting Bluetooth, you should be able to manually connect the Bluetooth device to your Mac.
1. Turn ON the Bluetooth Device (Say AirPods or Headphones).
2. On your Mac, go to System Preferences > Bluetooth and click on Turn Bluetooth ON.
![]()
Note: Also, check Show Bluetooth in menu bar box.
3. Once the Bluetooth Device appears in “Devices” section, click on the Connect option.
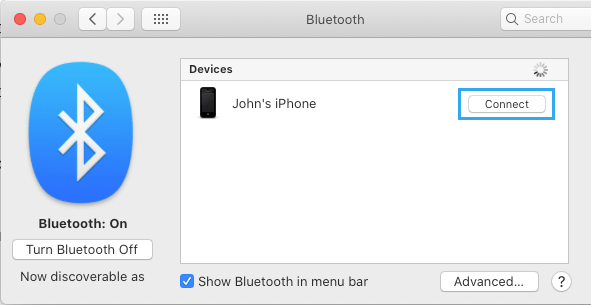
Note: On the Bluetooth device, you may be required to accept Bluetooth connection by tapping on the Pair option.
If you are unable to pair a Bluetooth device with Mac, you should be able to fix the problem by using the next steps.
5. Delete .plist Files
If Bluetooth is still not working, the problem might be due to Bluetooth related “.plist” file on your Mac being corrupted.
1. Click on the Finder Icon > select the Go tab in top-menu bar and select Go to Folder option in the drop-down menu.

2. On Go to Folder screen, type ~/Library/Preferences/ByHost and click on Go.
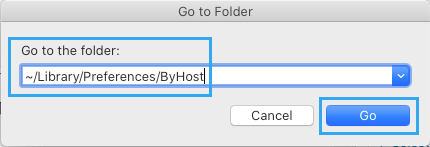
3. In ByHost Folder, right-click on com.apple.Bluetooth.xxx.plist and click on Move to Trash option.
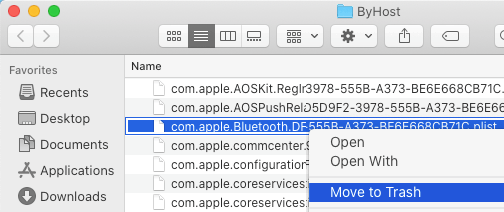
4. Shut Down the Mac > Wait for 60 seconds > Restart Mac and it will automatically create a new Bluetooth related .plist file.
6. Factory Reset Connected Devices
You can Factory Reset all the connected Apple devices on your Mac by using the following steps.
1. Press and Hold Shift + Option keys > click on Bluetooth Icon in top-menu bar and select Factory Reset all connected Apple Devices option.
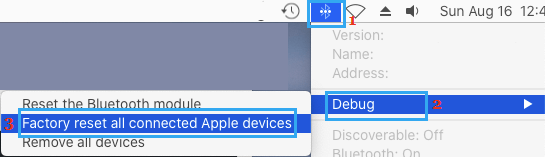
2. Restart Mac and try to pair the Bluetooth device with your Mac.
Note: If the Bluetooth devices are not connected to Mac, you will have to Factory Reset them individually.