The “Tap to Click” feature is disabled by default on a MacBook and needs to be manually enabled. Hence, we are providing below the steps to Enable Tap to click on Mac.
In case you haven’t used it, Tap-to-click is an optional trackpad functionality that registers a click, whenever a user taps the Trackpad or the Magic-pad of a Mac with 1 finger.
You can try this feature on your Mac and see if it works for you. Once you get used to this feature, you may find it actually better than clicking the trackpad.
Steps to Enable Tap to Click on Mac
Follow the steps below to Enable Tap to Click on your Mac.
1. Click on the Apple Icon in the top-menu bar > select System Settings in the drop-down menu.

2. On the System Preferences screen, click on the Trackpad icon.
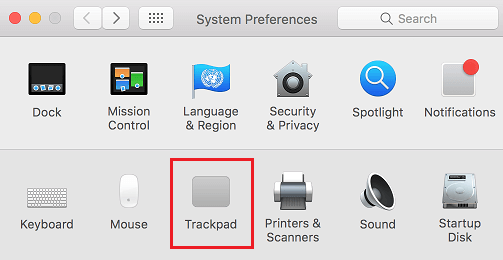
3. On the Trackpad settings screen, switch to Point and Click tab and check the little box next to Tap to click option.
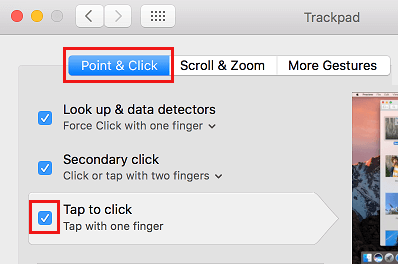
Disable Tap to Click on Mac
In case you do not like this feature and would rather prefer the traditional way of clicking on the trackpad, you can disable Tap to Click on your Mac by following the steps below.
1. Click on the Apple Logo in the top-menu bar and select System Settings in the dropdown menu.

2. On the System Preferences screen, click on Trackpad.
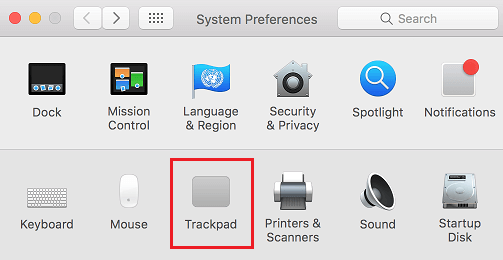
3. On the next screen, switch to Point and Click tab and then disable Tap to click option by clicking on the little box next to Tap to click.
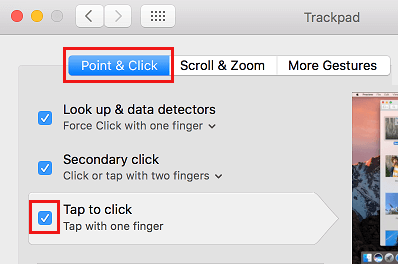
You may notice a delay when using tap to click feature on your Mac. To fix this delay you can follow the tutorial: How to Fix Tap to Click Delay on MacBook.