If you are using an iPhone without Home button, you may want to Add a Virtual Home Button to the Home screen of your iPhone.
This can be done by using the AssistiveTouch feature on iPhone, which provides the option to add features and perform a wide variety of actions on your iPhone.
Add Virtual Home Button to iPhone
The AssistiveTouch is not enabled by default on iPhone. Hence, the first step is enable the AssistiveTouch feature on your iPhone and add the AssistiveTouch Icon to the Home Screen of your iPhone.
Once the AssistiveTouch Icon is enabled on iPhone, it can be programmed to perform a variety of functions, including the simple task of providing access to Home screen, whenever you tap on it.
Step 1. Add AssistiveTouch Icon
The first step is to add the Assistive Touch Icon to the Home Screen of your iPhone.
1. Go to Settings > Accessibility > Touch > AssistiveTouch.
2. On the next screen, move the toggle next to AssistiveTouch to ON position.
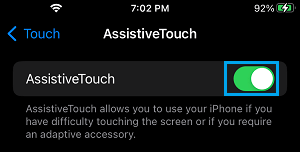
3. You should now see the AssistiveTouch Icon appearing on the Home screen of iPhone.
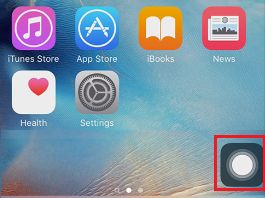
Depending on your preference, you can make the virtual home button lighter or darker by adjusting its opacity, as discussed below in the third step.
Step 2. Turn AssistiveTouch Icon into Virtual Home Button
The second step is to turn the Assistive Touch Icon into a virtual Home Button.
1. Go to Settings > Accessibility > Touch > AssistiveTouch.
2. From the AssistiveTouch screen, go to Single-Tap and select Home.
![]()
From now on, you can return to the Home Screen of your iPhone from practically any App on your device by tapping on the Virtual Home button.
3. Make Virtual Home Button Less Distracting
If you find the virtual home button distracting, you can make it less distracting by reducing the opacity of Virtual Home Button when it is not in use.
1. Go to Settings > Accessibility > Touch > AssistiveTouch > Idle Opacity.
2. On the next screen, drag the slider to the left to decrease the opacity or the visibility of Virtual Home button, while it is not in use.
![]()
After this, you should find the Virtual Home button being less distracting and blending with the Home screen.
4. Add Home, Control & Notification Center to AssistiveTouch Icon
In addition to Home button, you can program the AssistiveTouch Icon to provide access to Control Center, Notification Center and the Lock Screen.
1. Go to Settings > Accessibility > Touch > AssistiveTouch.
2. From the AssistiveTouch screen, go to Single-Tap and select Open Menu.
![]()
After this, you can access Home, Control Center, Notifications, Device and Siri by tapping on the AssistiveTouch Icon.
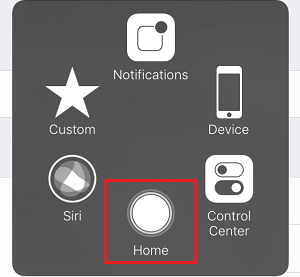
Hope you find this interesting and this will inspire you to explore a variety of ways to program the AssistiveTouch Icon on your iPhone.