The problem of Mac frequently disconnecting from Wi-Fi could be due to a glitch in the Modem/Router, expired DHCP Lease, change or corruption in network settings.
Another common reason for Mac Disconnecting from Wi-Fi is due to the MacBook trying to connect to an inactive or weak Wi-Fi Network, instead of connecting to your preferred Wi-Fi Network.
This can happen, if you had previously connected to other Wi-Fi Networks (Office, Library, Airport or others) and these Networks are saved on your Mac.
MacBook Keeps Disconnecting from Wi-Fi
In most cases, the problem of a MacBook that keeps frequently disconnecting from Wi-Fi can be fixed using the following troubleshooting steps.
1. Power Cycle Modem/Router
Disconnect the Modem/Router from its Power Supply source > wait for 60 seconds and connect back the Modem/Router to its power supply source.
After this, you might be pleasantly surprised to see Wi-Fi working without any interruption on your MacBook.
2. Renew DHCP Lease
As mentioned above, the problem could be due to expired DHCP release. Hence, follow the steps below to manually renew the DHCP lease on your Mac.
1. Click on Apple Logo in top-menu bar and select System Preferences in the drop-down menu.

2. On the next screen, click on the Network icon.

3. On the next screen, select your Wi-Fi Network in the left-pane. In the right-pane, scroll down and click on Advanced button.

4. On the next screen, switch to TCP/IP tab and click on Renew DHCP Lease button.

5. Click on OK to save the revised DHCP Settings on your computer and close the Network Settings screen.
3. Setup Network Priority
The problem with Wi-Fi connectivty on your MacBook could be due to presence of multiple saved Wi-Fi Networks.
1. Click on Apple Logo > System Preferences or System Settings > Network.
2. On the next screen, select Wi-Fi in the left-pane. In the right-pane, scroll down a bit and click on the Advanced button.

3. On the next screen, drag your Preferred Wi-Fi Network to the top in Preferred Networks window.
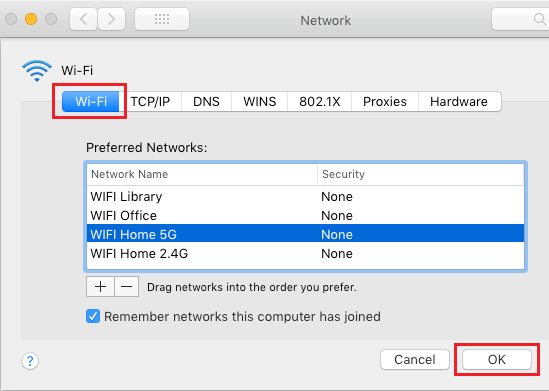
4. Click on OK to save your Preferred WiFi Network Settings.
Note: You can remove unwanted Wi-Fi Networks from your MacBook by selecting the Network and clicking on the (-) Minus Icon.
4. Create New Wi-Fi Network
Note down your WiFi Network Password and follow the next steps to Create a New WiFi Network on your MacBook.
1. Click on Apple Logo > System Preferences or System Settings > Network.
2. On the next screen, select your Wi-Fi Network in left-pane, click on the (-) Minus icon and click on the Apply button to remove the selected Wi-Fi Network from your Mac.
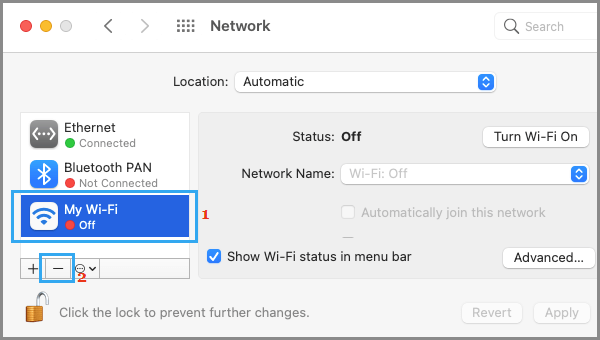
3. On the same screen, make sure Automatic Location is selected and click on the (+) Icon.
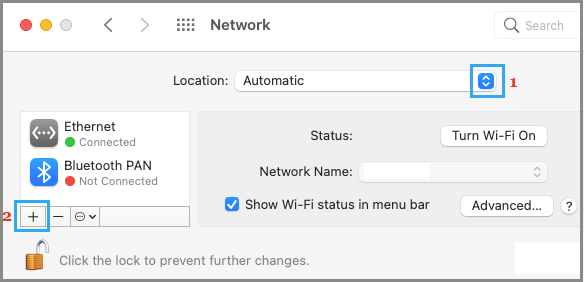
4. On the pop-up, select Wi-Fi as the Interface, type a Name for the WiFi Network (Optional) and click on Create.
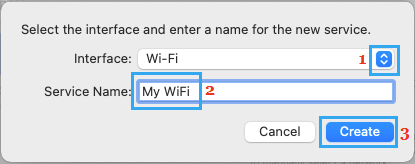
5. Click on Apply to save the New Wi-Fi Network on your Mac.
After this, join this newly created Wi-Fi network and see if you are able to connect to Internet.
5. Try Wireless Diagnostic Tool
If above methods did not help, you can try the built-in Wireless Diagnostics tool as available on macOS and see if it comes up with any suggestions.
Open Spotlight Search (press Command + Space keys) > type Wireless Diagnostics in Spotlight search window and click on Wireless Diagnostics.App.
On the next screen, click on the Continue button and allow Wireless Diagnostic Tool to find problems on your device.
Note: The Wireless Diagnostics tool may temporarily change certain network settings on your computer.
6. Change DNS Servers
If you are frequently experiencing Wi-Fi connectivity issues, the problem might be related to the DNS Servers of your Internet Service provider (ISP) being over-crowded or going through problems.
In such cases, Switching the DNS Servers on your MacBook to Google DNS, OpenDNS and other public DNS providers might help in effectively dealing with this problem.