The Messages app allows you to sync iMessages between iPhone and Mac, which ensures that the Messages that you send and receive on iPhone are available on your Mac and vice versa.
The sync feature basically works by transferring your messages to Apple’s iCloud servers from where the messages sync back to all your Apple devices, sharing the same Apple ID.
Steps to Sync iMessages Between iPhone and Mac
The first requirement to sync iMessages between iPhone and Mac is to make sure that both devices are logged-in to the Messages app using the same Apple ID.
The next requirement is to enable “Messages in iCloud” option on both devices, which ensures that all your sent, received and deleted messages are automatically updated across all your devices using the same Apple ID.
Step #1. Sign in to Apple ID
As mentioned above, the first step is to make sure that you are signed in to both devices using the same Apple ID.
On iPhone: Open Settings > tap on Sign in to your iPhone and Sign in to Apple ID using your Apple ID and Password.
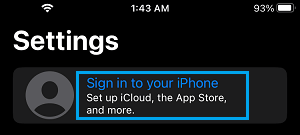
If you are already signed-in, tap on your Apple ID Name. On the next screen, make sure that your Apple ID is correct.
On Mac: Click on Apple Logo in top-menu bar and select System Settings or System Preferences in the drop-down menu.

On the next screen, click on the Sign In option and Sign in to Mac using the same Apple ID that you use on iPhone.
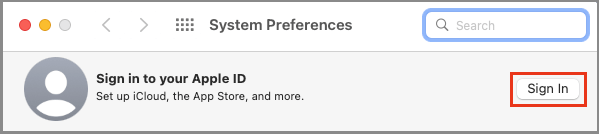
If you are already signed in, click on Apple ID Icon.
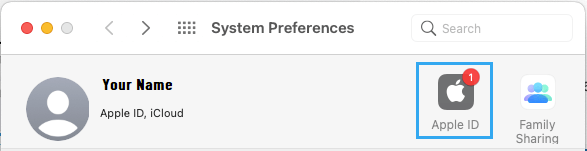
On the next screen, make sure your Apple ID is correct.
Note: If your Apple ID is not right, sign out of Apple ID and sign in back using the right Apple ID.
Step #2. Enable Two Factor Authentication
The next step is to enable two factor authentication, otherwise you will be prompted to setup two-factor authentication when you try to provide iCloud access to the messages app.
On iPhone: Go to Settings > tap on Apple ID Name > Password & Security > tap on Setup Two-Factor Authentication… link.
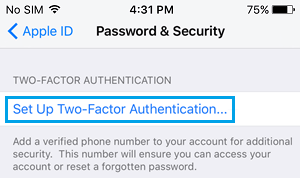
Follow the instructions to setup Two-Factor Authentication.
On Mac: Click on Apple Logo in top-menu bar > System Settings or System Preferences in the drop-down menu.

On System Preferences screen, click on Apple ID Icon.
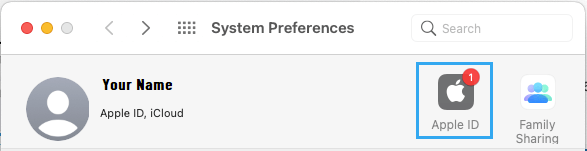
On the next screen, select Password & Security in the left-pane. In the right-pane, click on the Turn on option located next to Two-Factor Authentication option.
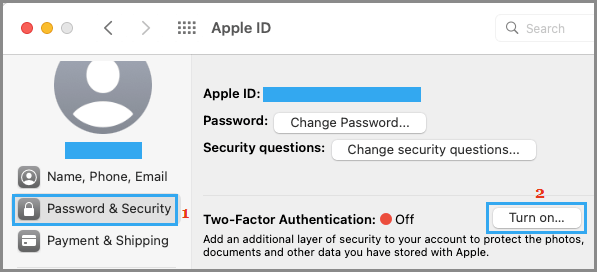
Follow the instructions to setup Two Factor Authentication for Apple ID.
Step #3. Enable “Messages in iCloud” on Both Devices
On iPhone: Open Settings > tap on your Apple ID Name > iCloud > Show All > Messages > On the next screen, move the toggle next to Sync this iPhone to ON position.
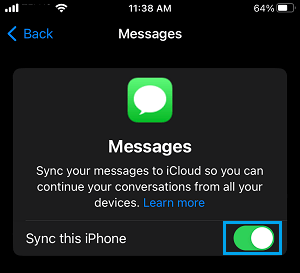
Note: You may be prompted to use Two-Factor authentication in order to use messages in iCloud.
On Mac: Open the Messages App > click on the Messages tab in top-menu bar and select Settings or Preferences in the drop-down menu.
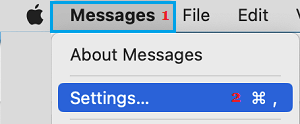
On the next screen, switch to iMessage tab and select the box next to Enable Messages in iCloud entry.
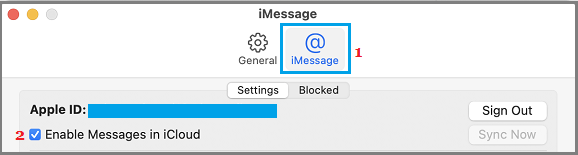
After this, relaunch the messages app and you should find all your messages appearing on Mac.