All that is required to Share Photos from iPhone to WhatsApp is to select photos located on the Local storage of your iPhone and tap on the Share Icon, which provides access to multiple photo sharing options.
As you must be aware, all photos and selfies that you take with the cameras of your iPhone and also photos saved by other Apps can be found on in “Recents” Album, within the Photos App.
The “Recents” Album was popularly known as the “Camera Roll” and it was renamed as “Recents” by Apple in iOS 13.
Share Photos from iPhone to WhatsApp
Since, all your photos, screenshots and videos can be found in “Recents” Folder, we are providing below the steps to Share Photos from the Camera Roll or the Recents Folder on iPhone to anyone on WhatsApp.
1. Share Photo from iPhone to WhatsApp
Follow the steps below to quickly share a single photo located on the local storage of your iPhone to WhatsApp.
1. Open the Photos App on your iPhone.
2. Switch to Albums tab and open Recents Album where all your photos will be located.
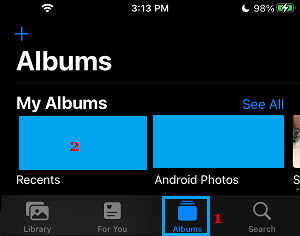
2. In the Recents Album, select the Photo that you want to share and tap on the Sharing Icon located at bottom-left corner.
![]()
3. From the Sharing Menu that appears, select WhatsApp.
![]()
4. On the next screen, select Contact or Contacts that you would like to send the Photos to and tap on Next.
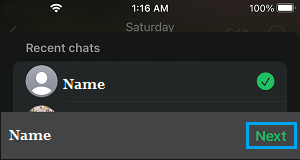
5. On the next screen, type your Message and tap on the Send button.
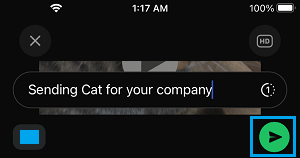
Note: If WhatsApp is not available in the sharing menu, tap on the More button to reveal more sharing options.
2. Share Multiple Photos from iPhone to WhatsApp
Similarly, the Sharing Menu in WhatsApp can also be used to select and Share Multiple Photos with any of your Contacts in WhatsApp.
1. Open Photos App > Switch to Albums tab and open the Recents Album where all your photos will be located.
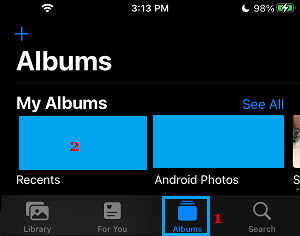
2. Once you are in Recents Album, tap on the Select option located at top-right corner of the screen.
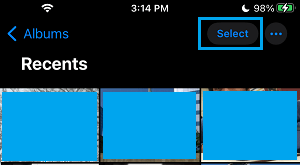
3. Next, select Photos that you want to share by tapping on them. Once the Photos are selected, tap on the Share Icon located at bottom-left corner.
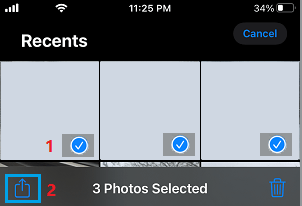
4. From the Sharing Menu that appears, select WhatsApp.
![]()
5. On the next screen, select Contact or Contacts that you want to send the photos to and tap on Next.
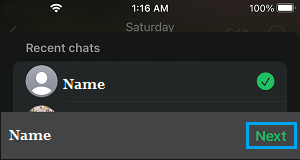
6. On the next screen, type your Message and tap on the Send button.