In general, most problems in Google Chrome can be fixed by restarting the browser, Clearing the Browser Cache, Updating Google Chrome and by Resetting Google Chrome to its original Settings.
If you were unable to fix the problem using these methods, it is likely that the installation of Google Chrome browser on your computer has become damaged or corrupted.
In such cases, the only available solution is to remove the corrupted Google Chrome browser from your computer and install the latest version of Chrome browser on your computer.
1. Steps to Reinstall Google Chrome on Windows computer
Make sure that all the open Chrome browser tabs are closed and follow the steps below to Reinstall the Google Chrome browser on your computer.
1. Right-click on the Start button and click on Run.
2. In the Run Command window, type appwiz.cpl and click on OK.

3. On Program and Features screen, select Google Chrome and select the Uninstall option.
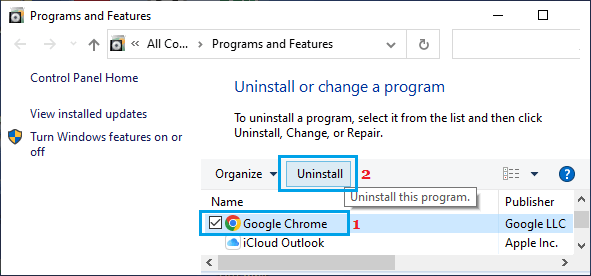
4. After Uninstalling Chrome, go to Google Chrome’s website and download the current version of Google Chrome on your computer.
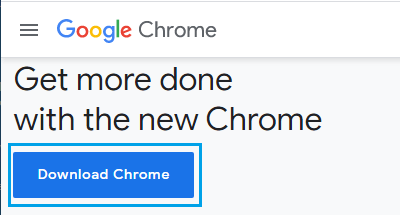
5. On the next screen, select the download location for ChromeSetup.exe file on your computer and click on Save.
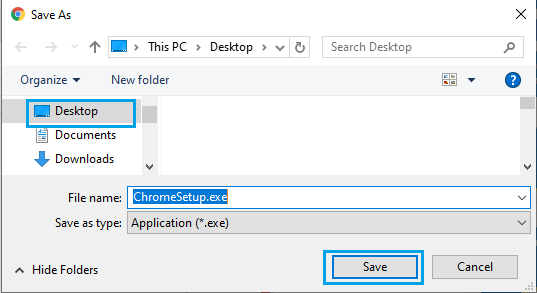
6. Double-click on the downloaded ChromeSetup.exe file.
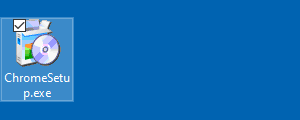
7. Once the installation process is completed, you will able to open and start using Google Chrome browser on your Windows computer.
2. Steps to Reinstall Google Chrome on Mac
If you are using Mac, you can follow the steps below to Reinstall the Google Chrome browser on your MacBook.
1. Open the Finder icon on your Mac.
2. On the Finder screen, click on Applications in left-pane. In the right-pane, right-click on Google Chrome and select Move to Trash option in contextual menu.
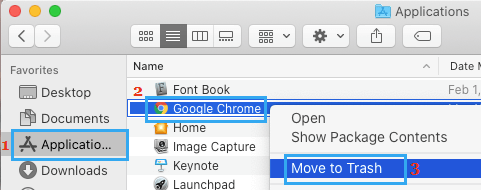
3. After Uninstalling Chrome, go to Google Chrome’s website to download the most recent version of Google Chrome browser on your Mac.
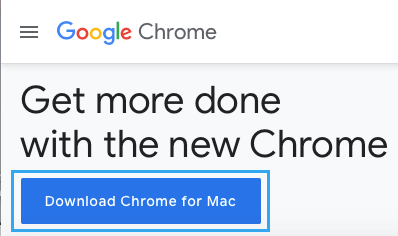
4. After the Download is completed, open the downloaded file (googlechrome.dmg) on your Mac by double-clicking on it.
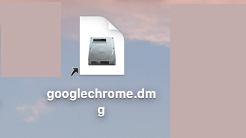
5. The last and the most essential steps is to move Google Chrome to the Applications Folder on your Mac.
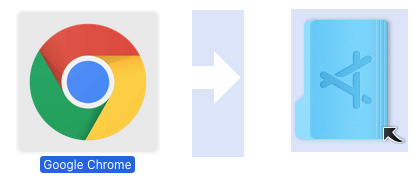
Once, Google Chrome becomes available in the Application Folder, you will be able to launch and start using the Google Chrome browser on your computer.