Similar to Google Chrome, the Safari Browser on iPhone comes with “Add to Favorites” feature, which can be used to save frequently visited websites and interesting articles from the internet to Favorites list.
Once you add any website or webpage to the Favorites List in Safari browser, you will be able to visit the webpage at any time by going to the Favorites List, even when your device is not connected to the internet.
Add Website to Favorites in Safari Browser on iPhone
All that is required to add any website or webpage to Favorites in Safari browser on iPhone is to tap on the Share Icon located in the bottom menu and select “Add to Favorites” option.
1. Open the Safari browser on your iPhone and visit the Website or Webpage that you want to add to Favorites.
2. Once the website loads in Safari browser, tap on the Share Icon located in bottom-menu.
![]()
3. In the Sharing menu that appears, select Add to Favorites option.
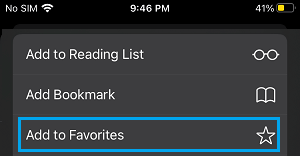
4. On Add to Favorites screen, tap on the Save option to save this website to Favorites List in Safari browser on your iPhone.
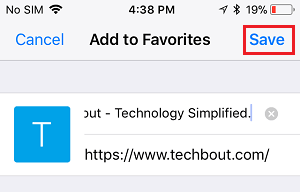
This will Add the selected website to favorites list in Safari Browser, making it easy for you to access this website on iPhone without having to type its name.
2. Remove Website from Favorites List in Safari Browser on iPhone
You can remove websites from Safari Favorites on iPhone at any time by following the steps below.
1. Open the Safari browser on your iPhone and tap on the Bookmark icon located in bottom menu.
![]()
2. On the next screen, switch to Bookmarks tab and tap on Favorites.
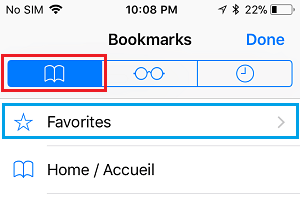
3. On the Favorites screen, tap on the Edit option located at bottom-right corner of the screen.
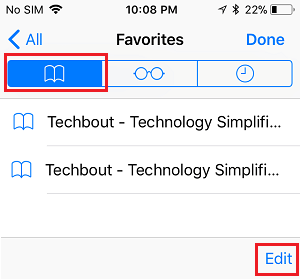
4. Next, tap on the Red minus icon located next to the website that you want to remove from Favorites List and this will reveal the Delete option.
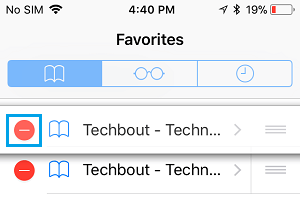
5. Tap on the Delete botton to Delete the website from favorites list in Safari browser on your iPhone.
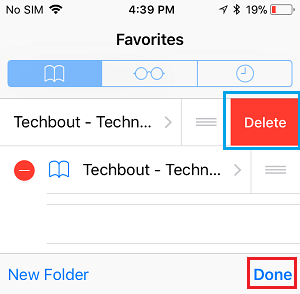
6. Make sure that you tap on Done to save this change on your iPhone.
Rearrange Safari Favorites on iPhone
In case required, you can rearrange the Favorites list in Safari browser by moving websites up or down the list.
1. Open the Safari browser on iPhone and tap on the bookmarks icon located in bottom-menu.
![]()
2. On the next screen, switch to Bookmarks tab and tap on Favorites.
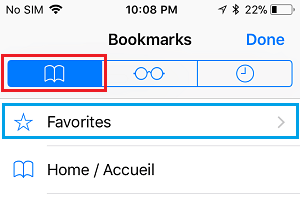
3. On the Favorites screen, tap on the Edit option located at bottom-right corner.
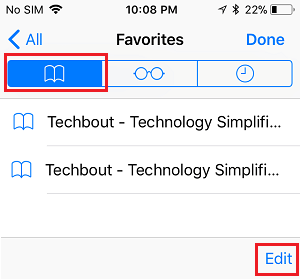
4. Next, Tap and Hold on three-line icon located next to the website that you want to rearrange and drag it to wherever you want the website to appear in the list.
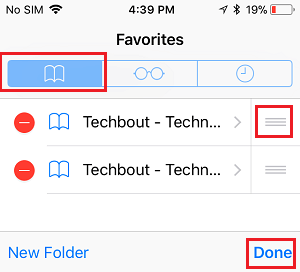
5. Once you are done, tap on Done to confirm and save the changes made to Safari Favorites list on your iPhone.
Hope this make it easy for you to keep in touch with interesting and useful websites on the internet by adding such websites to favorites list on your iPhone or iPad.