A common reason for Voice Navigation not working in Apple Maps is due to Sound not being enabled or accidentally being disabled in the Maps App on iPhone.
Apart from this, the problem could be due to spoken directions audio being interrupted by Bluetooth or by Apps like Music or Podcast playing on iPhone while using Apple Maps and other reasons.
If the spoken navigation audio in Apple Maps appears to be interrupted or delayed, the problem could be due to the cellular network being interrupted by Bluetooth or due to other network connectivity issues.
Apple Maps Voice Navigation Not Working on iPhone
If Voice Navigation is not working on iPhone while using Apple Maps, you should be able to fix the problem using the following troubleshooting steps.
1. Unmute Maps App
As mentioned above, the problem could simply be due to the Maps App being muted on your iPhone.
1. Open the Maps App on your iPhone.
2. Tap on the Speaker Icon located at top-right corner and select the Unmute option.
![]()
Once, Apple Maps is Unmuted you should be able to hear turn-by-turn voice navigation.
2. Check Volume Level
You won’t be able to hear voice navigation, if the volume level on your iPhone is muted or set to a very low level. Hence, press the Volume up button and make sure that volume is set to a good enough level.
If you are driving and using Speaker System of the Car, use the volume button of the speaker system to increase the volume to your desired level.
3. Restart iPhone
Sometimes, stuck apps and processes can interfere with proper functioning of Apps.
1. Go to Settings > General > scroll down to bottom and tap on Shut Down.
2. On the next screen, use the Slider to Power OFF iPhone
Wait for iPhone to completely shut-down > After 30 seconds, restart iPhone by pressing the Power button.
4. Prevent Audio from Interrupting Spoken Directions
iPhone comes with a built-in option to prevent Voice Navigation Audio being interrupted by other types of media playing on your device.
1. Go to Settings > Maps > Spoken Directions.
2. On the next screen, enable all the 3 options.
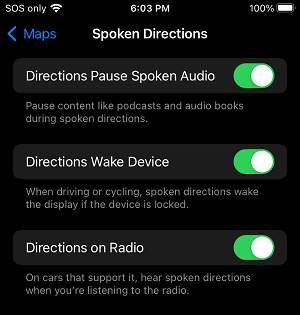
After this, you should find Voice Navigation working without interruption in Apple Maps, even while you are listening to a podcast or an Audio Book.
5. Switch OFF Bluetooth
As mentioned above, the problem is due to the cellular network on your iPhone being interrupted by Bluetooth.
1. Go to Settings > Bluetooth.
2. On the next screen, switch OFF Bluetooth by moving the slider to OFF position.
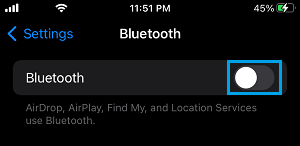
After disabling Bluetooth, see if the problem of No Sound in Google Maps is fixed.
6. Check If iPhone is Stuck in Headphone Mode
Increase and decrease the sound on your iPhone by using Volume Up and Volume Down buttons and watch the Volume indicator, as it appears on the screen of your iPhone.
If you see ‘Headphone Icon’ on the Volume indicator, your iPhone is stuck in Headphone Mode.
You should be able to get your iPhone out of Headphone Mode by using steps provided in this guide: Fix: iPhone Stuck in Headphone Mode.
7. Uninstall & Reinstall Apple Maps
If above methods did not help, the problem could be due to installation of the Maps App on your iPhone being damaged or corrupted.
1. Long press (Tap and Hold) on Maps App and select Remove App option.
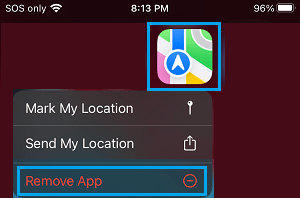
2. On the confirmation pop-up, select Delete App option to confirm.
3. After uninstalling Apple Maps, open the App Store on your iPhone.
4. Download and reinstall the Maps App back on your iPhone.
Hopefully, you should now be able to use Voice Navigation in Apple Maps on your iPhone.