In case you are not aware, there are certain settings on iPhone that can make it capable of recording your voice and the voice of other people around you.
This can happen, if the Raise the listen feature on iPhone gets triggered while you are using the Messages app to read or type text messages and your device is raised up-to the shoulder level.
Another way that iPhone can end up recording your voice is when the Dictation Mode on iPhone gets triggered due to an accidental or unintentional tap on the Microphone Icon located on the keyboard of your device.
Luckily, you can totally prevent the possibility of iPhone recording your voice by disabling “Dictation Mode” and “Raise to Listen” feature on your device.
1. Prevent Voice Recording While Texting by Disabling Raise to Listen
The “Raise to Listen” feature on iPhone is designed to allow users to quickly reply to incoming audio messages by raising the phone to the ear level.
If you are unlikely to use this feature and want to prevent the possibility of your voice being accidentally recorded by iPhone, you can safely disable the “Raise to Listen” feature on your device.
1. Open Settings > scroll down and tap on Messages.
2. On the next screen, scroll down to “Audio Messages” section and disable Raise to Listen option.
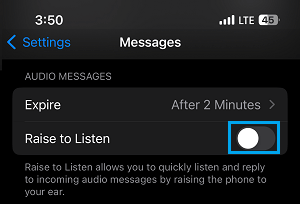
After this, iPhone won’t be able to automatically switch to recording mode, when it is lifted up, carried at shoulder level or brought near the ear.
The good news is that, disabling Raise to Listen does not prevent you from recording and sending Audio Messages. You can still send Audio Messages by using the Sound Wave Icon that appears in the text box.
After disabling “Raise to Listen” you won’t be able to listen to incoming audio messages by raising iPhone. However, you will be able to manually play Audio Messages and listen to them.
2. Prevent Voice Recording While Texting by Disabling Dictation Mode
As you must have noticed, there is a dedicated Microphone key on the virtual keyboard of iPhone. Any accidental tap on this key can end up activating Dictation Mode, which allows iPhone to record your voice.
Hence, you can consider disabling the “Dictation Mode” on your iPhone, if you are not likely to use this feature and want to prevent the possibility of the Dictation Mode being accidentally triggered on your device.
1. Go to Settings > General > tap on Keyboard.
2. On the next screen, scroll down and move the toggle next to Enable Dictation to OFF position.
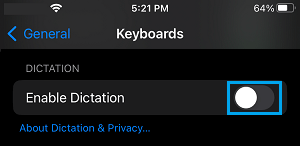
3. On the confirmation pop-up, tap on Turn Off Dictation option to confirm.
This will remove the Microphone Icon from the keyboard, which totally prevents the possibility of your voice being recorded while using the keyboard on your iPhone.