When there is No Sound on iPhone, you will not hear ringtones, alarms, music or any other sound coming out from the speakers of your iPhone.
When this happens, it is natural to think in terms of the speakers being damaged or something else being seriously wrong with your iPhone.
However, the problem of no sound or mute iPhone can also be caused due to a software glitch, iPhone being stuck in Headphone mode, change or corruption in iPhone settings and other fixable issues.
iPhone Gone Mute or No Sound on iPhone
If your iPhone has gone totally mute and is not producing any sound, you should be able to fix the problem using the following steps.
1. Check Ring/Silent Switch and Volume Buttons
Start by inspecting the physical Ring/Silent switch located on your iPhone. Make sure that the switch is pushed towards the screen and not towards the back of your iPhone.
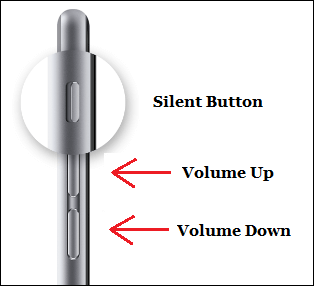
If the switch is pushed towards the back, you will see orange color, which indicates that your iPhone is in silent mode.
Next, play any YouTube Video on your iPhone and try to increase & decrease the volume by using Volume Up and Volume Down buttons.
2. Turn OFF Bluetooth
A common reason for No Sound on iPhone is due to iPhone getting automatically connected to AirPods or other types of Bluetooth Audio devices.
1. Go to Settings > Bluetooth.
2. Disable Bluetooth by moving the slider to OFF position.
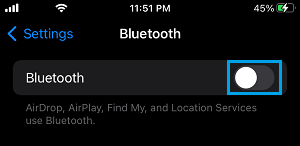
This should fix the No Sound problem on your iPhone by directing the Sound from Bluetooth Speakers to the actual speakers on your iPhone.
The other option is to disconnect Bluetooth speakers from iPhone by tapping on the i Icon, located next to the Bluetooth Device under “My Devices” section.
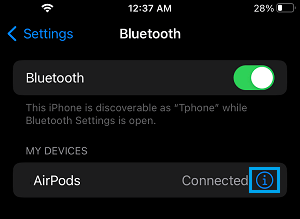
3. Adjust Volume While Using Music, YouTube or Podcast
Start using Music, Podcast or YouTube App on your iPhone and try to adjust sound by using the hardware Volume Up and Down buttons located on your iPhone.
If this did not help, go to Play/Pause page or menu within the App and use the slider to increase and decrease the volume.
4. Check If iPhone is Stuck in Headphone Mode
Operate the Volume Up and Volume Down buttons on your iPhone and watch the Volume indicator, as it appears on the screen of your iPhone.
If you see ‘Headphone Icon’ on the Volume indicator, your iPhone is stuck in Headphone Mode. You should be able to get your iPhone out of Headphone Mode by using steps provided in this guide: Fix: iPhone Stuck in Headphone Mode.
5. Restart iPhone
It is not uncommon for any device to malfunction due to a stuck app or process and this issue can be fixed by restarting the device.
1. Go to Settings > General > Shut Down.
2. On the next screen, use the Slider to switch off your device.
After iPhone shuts down completely, wait for 30 seconds and press the Power button to restart iPhone.
6. Clean Speakers and Receiving Grill
If you are using a Case or Cover to protect your device, make sure that the protective Cover of iPhone is not covering the Top, Bottom and Rear speakers of your iPhone.
Remove the cover from your iPhone and inspect the Speakers and the receiver opening for accumulation of debris or dust.
First, try to remove the dust by blowing air through your mouth. If this is not enough, you can use a soft brush or unused toothbrush to clean speakers and the receiving grill.
7. Adjust Ringer & Alerts Sound
Try adjusting the Ringer & Alerts volume on your iPhone by going to Settings.
1. Go to Settings > Sounds & Haptics.
2. On the next screen, move the Slider to the right and left to increase and decrease volume.
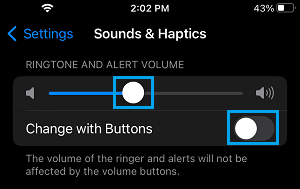
Now, if you can hear sound on your iPhone, it points to the possibility of physical sound buttons on your iPhone being faulty.