If your computer is going through problems, stuck on blank screen or not booting from hard drive, you can find below the steps to Boot Windows from USB Drive.
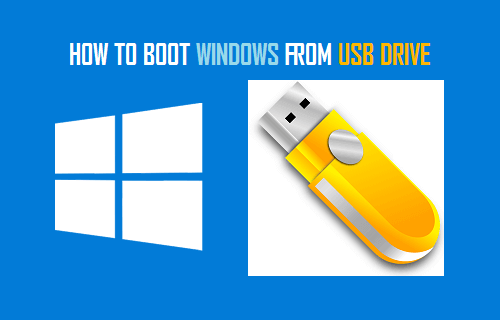
Boot Windows From USB Drive
In order to Boot Windows from USB Drive, you need a to get hold of a Bootable USB Drive for the version of operating system (Windows 11/10) installed on your computer.
f you do not have a Bootable USB Drive, you can create one right now by downloading Windows Media Creation Tool from Microsoft.
The process to create a Bootable Windows Recovery Drive is really easy, just follow the steps outlined in this guide: How to Create Bootable USB Drive (Windows 11/10).
Steps to Start Windows 11/10 from USB Drive
Shutdown the computer and follow the steps below to Boot your computer from USB drive.
1. Insert the Bootable USB Drive into the USB Port of your computer and press the Power button to start your computer.
Note: You may have to enable USB Boot in BIOS, if your computer is not booting up from USB Drive.
2. Once your computer boots up, click on Repair this computer option on Windows Setup screen that appears.

3. Next, click on Troubleshoot > Advanced options.
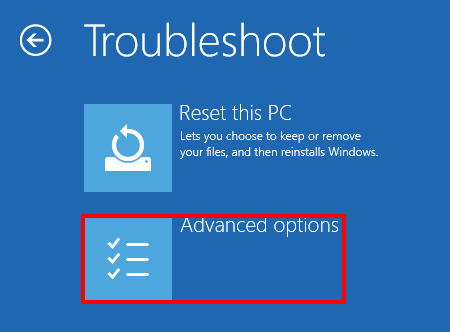
4. On Advanced options screen, you will find the options to System Restore, System Image Recovery, Start up Repair and Startup Settings.
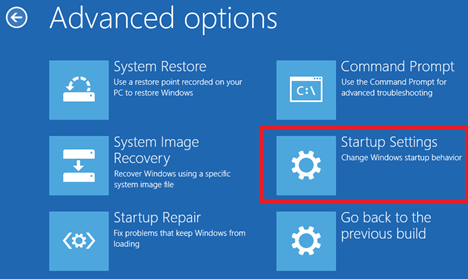
5. On the next screen, click on the Restart button located at the bottom-right corner of your screen.
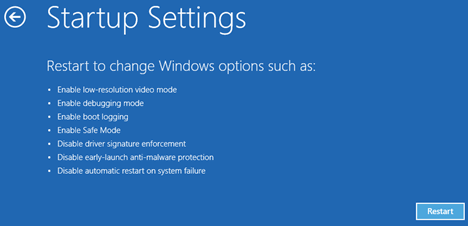
6. On Startup Settings screen, you will see multiple startup options that can be used to troubleshoot and fix problems on your computer.
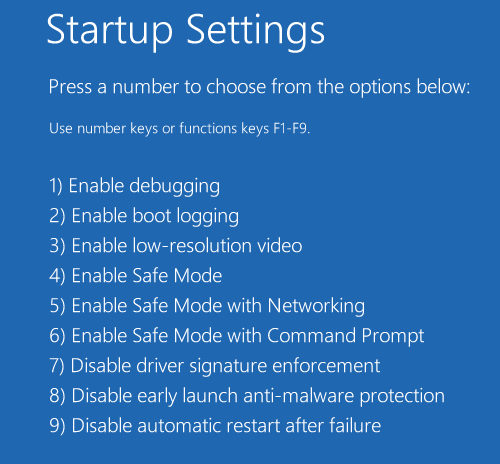
The most commonly used option for troubleshooting problems on a computer is Safe Mode, which can be accessed by pressing the F4 key on the keyboard of your computer.