When a Windows Laptop or Desktop computer is unable to connect to internet and comes up with “Can’t connect to this network” error, it does not provide any reason or hint that can help in fixing this issue.
Fortunately, this problem in most cases can be fixed by using the same troubleshooting steps that are used to fix other types of network connectivity related issues on a Windows computer.
Can’t Connect to This Network Error in Windows 11/10
If you are unable to connect to internet due to “Can’t connect to this network” error, you should be able to fix the problem using the following troubleshooting steps.
1. Update Network Adapter Driver
The problem might be due to the network adapter driver on your computer becoming outdated or corrupted.
1. Right-click on start button > click on Device Manager.
2. On device manager screen, expand Network adapters entry > right-click on the Wi-Fi adapter and click on Update Driver Software option.

Tip: If you see multiple entries, look for something that has network, 802.11b or Wi-Fi in it.
3. On the next screen, select search automatically for updated driver software option and follow the prompts to install updated driver software (if it becomes available).
2. Forget Network & Rejoin
Follow the steps below to make your computer forget and rejoin Wi-Fi network.
1. Go to Settings > Network & internet > Wi-Fi.
2. Scroll down in the right-pane and click on Manage known networks.
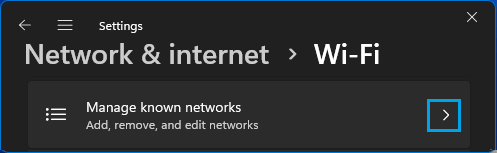
3. On the next screen, click on the Forget button, located next to your Wi-Fi Network name.
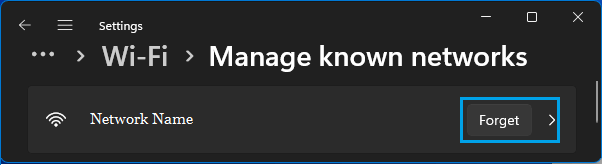
4. After this, click on the Network icon in Taskbar > select your Network > check Connect automatically option and click on the Connect button.
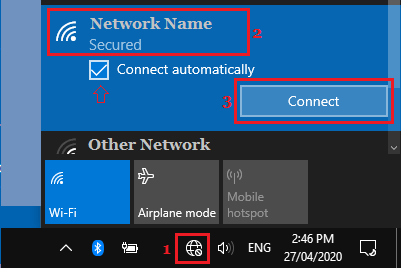
5. On the pop-up, enter your Wi-Fi Network password and click on Next to connect your computer to Wi-Fi network.
3. Run Network Troubleshooter
The Network Troubleshooter as available on your computer might help in fixing the problem.
1. Go to Settings > System > Troubleshoot.
2. On the Troubleshoot screen, scroll down and click on Other troubleshooters.

3. On the next screen, click on the Run button located in the “Network & Internet” tab.
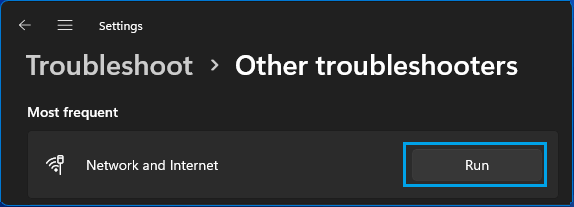
4. Follow the instructions as the troubleshooter tries to find and fix Wi-Fi connectivity problems on your device.
4. Run Network Troubleshooting Commands
If above steps did not help, you should be able to fix the problem by running network troubleshooting commands using Command Prompt.
1. Type Command Prompt in the Search bar > right-click on Command Prompt in the search results and click on Run as administrator option.

2. On the Command prompt screen, type netsh winsock reset and press the Enter key.

Similarly, run netsh int ip reset, ipconfig /release, ipconfig /renew and ipconfig /flushdns commands.
3. Close the command prompt window and Restart the computer.
After this, you should be able to connect to internet, without coming across any error messages.
5. Disable IPV6
In certain cases, the problem is due to the IPV6 protocol being enabled on the computer.
1. Type Network Connections in the search bar > click on Network Connections Control Panel in the search results.
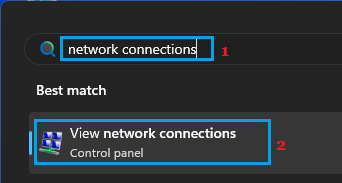
2. On the next screen, right-click on your Wi-Fi Network and click on Properties.

3. On Wireless Network Properties screen, disable Internet Protocol Version 6 (TCP/IPv6) Protocol and click on OK to save this setting.
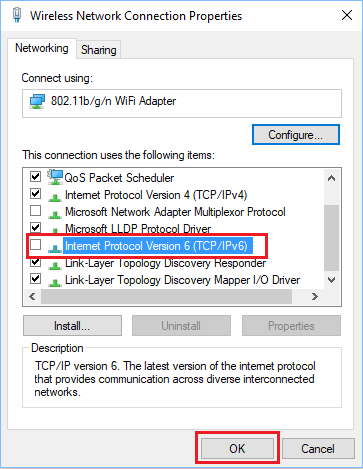
4. After disabling IPv6, restart the computer and see if you can access the internet on your computer.
6. Reset Network Settings
If above steps did not help, you can Reset Network Settings on your computer to its original Factory Default settings and see if this helps in fixing the problem.
1. Go to Settings > Network & Internet > Advanced network settings.
2. On the next screen, click on Network reset tab, located under “More settings” section.
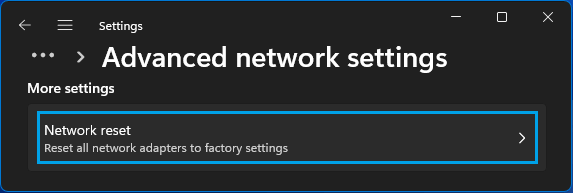
3. On the next screen, click on Reset now button.
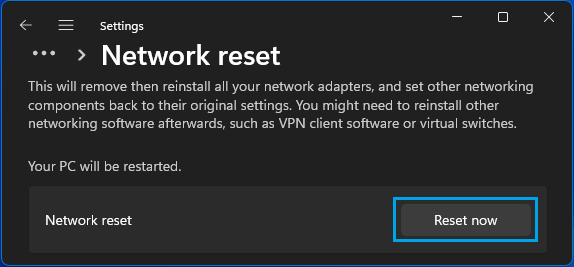
4. On the confirmation pop-up, select the Yes option to confirm.
After the reset process is completed, you should be able to connect your computer to the network.