In order to login to Router, you need to find out the IP Address of your Router, which could be the default IP Address assigned by the manufacturer or new IP Address assigned by your service provider.
In general, many Internet Service Providers (ISP) continue using the same default router IP address that was assigned by the manufacturer and do not change the IP Address of Router.
However, even if the default IP Address has been changed by the service provider or by someone with access to your device, you can easily find the current IP Address of your router by using a Windows computer or MacBook.
Find Router IP Address on PC and Mac
If you have a Router or combined Modem/Router unit supplied by the ISP (Internet service provider), its IP Address should be available on a sticker attached to bottom of the unit.
If you bought your own Router, its default IP Address should be available in the manual that came with the unit and also available on the website of Router manufacturer.
At any time, you can find the current IP Address of your Router or the combined Modem/Router by using any of the following methods.
1. Find Router IP on Windows Computer Using Command Prompt
Perhaps the quickest way to find the current IP Address of Router on a Windows computer is by using the ipconfig command.
1. Type Command Prompt in Windows search bar > right-click on Command Prompt and select Run as Admin.

2. In the Command Prompt window, type ipconfig/all and press the Enter key.

3. Once the command is executed, scroll down the list of entries to “Wi-Fi” or “Ethernet” section and you will see the IP Address of your Router listed next to the DHCP Server entry.
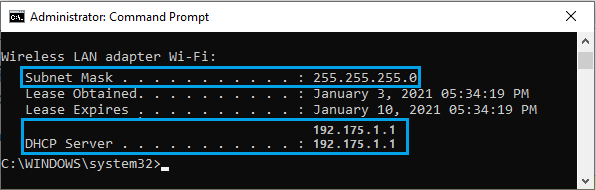
4. Type Exit or close the Command Prompt window.
2. Find Router IP Address Using Settings on Windows Computer
Another way to find the IP Address of Router on a Windows computer is by using the Settings app.
1. Go to Settings > Network and Internet (left-pane) > Scroll down in the right-pane and click on Advanced Network Settings tab.
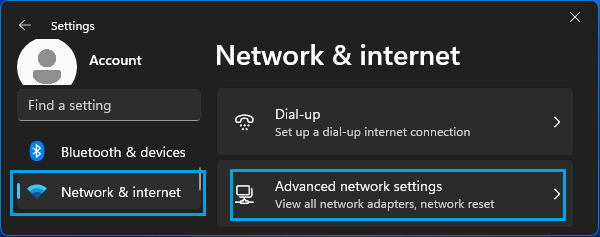
2. On the next screen, scroll down to “More Settings” and click on Hardware & Connection Properties.
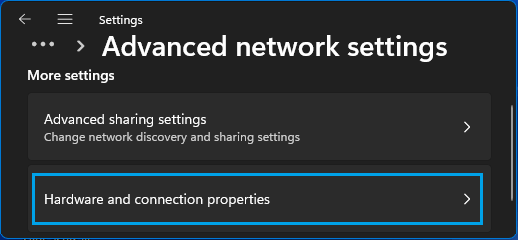
3. On Hardware & Connections Properties, you will see the IP address of Router listed next to DHCP server entry.
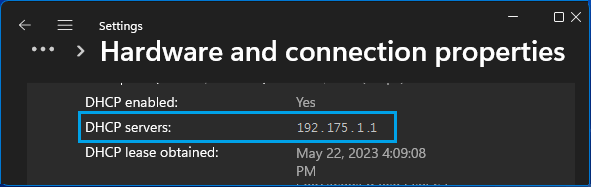
Once you know the IP address of router, you will be able to login to the router and access router settings.
3. Find IP Address of Router on Mac
If you are using a MacBook, you can find the IP Address of your Modem/Router by using the following steps.
1. Click on Apple Logo in top-menu bar and select System Preferences or System Settings in the drop-down menu.

2. On System Preferences screen, click on the Network icon.

3. On the Network screen, select (WiFi or Ethernet) in the left-pane. In the right-pane, you will find the IP Address of Router mentioned next to the Router Entry.
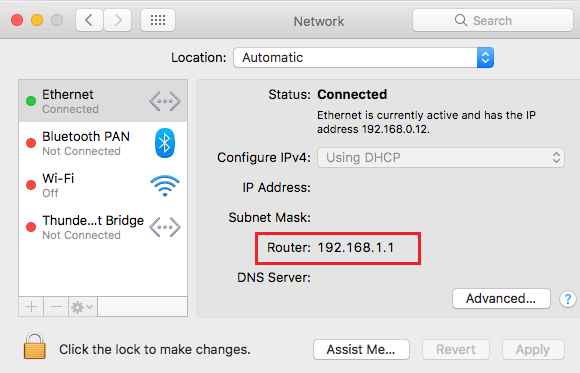
4. Find Router IP Address on Mobile Devices
Apart from Windows PC and Mac, you can also find the IP Address of Router on any mobile device. In-fact, it is easy to find the IP Address of Router on a mobile device, compared to finding it on a computer.
In this regard, you can refer to this guide: How to Find Router IP Address on iPhone.