The problem of Mac not printing to HP Printer started with macOS Catalina (version 10.15), extended to Mojave (10.14) and is still being reported by users.
In general, the reason for this problem is due to the certificate for HP’s Printer Driver software being revoked or not being recognized by macOS.
Can’t Print from Mac to HP Printer
If you Can’t Print to HP Printer from Mac, you can find below 2 different methods or workarounds to fix this problem.
1. Reset Printing System on Mac
The first method to fix the problem is to Reset Printing System, which is commonly used troubleshooting step.
Note: Resetting the printing system deletes all Print Settings, clears all pending print Jobs and removes all printers and scanners that were added to Mac.
1. Click on Apple icon in top-menu bar and select System Preferences in the drop-down menu.

2. On System Preferences screen, click on Printer & Scanners.
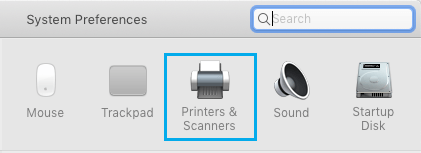
3. On the next screen, right-click on the HP Printer or right-click anywhere inside the printer window and select Reset Printing System option.
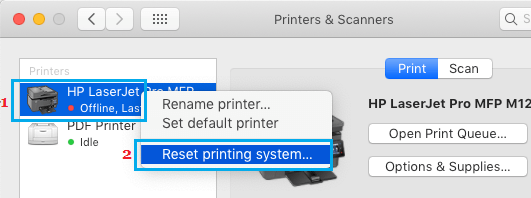
4. On the confirmation pop-up, click on Reset to confirm.
5. Once the Reset Process is completed, click on the + button to open Add Printer dialogue box.
![]()
Note: You may be required to click on the Lock icon and enter your Admin User Name and password.
6. On Add Printers screen, switch to Default tab, select the HP Printer that you want to Add to Mac and click on the Add button.
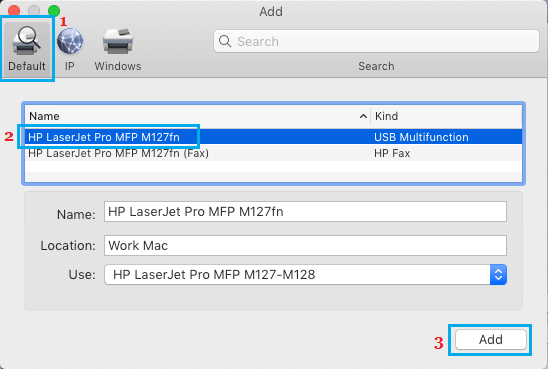
Once the Printer is added to Mac, you should be able to Print from your MacBook to HP Printer.
Note: You may have to repeat the above steps, if your Mac refuses to print to HP Printer the next time.
2. AirPrint to HP Printer
You can use this workarond, if you have a wireless HP Printer that supports Apple’s AirPrint technology. You can confirm this by going to Apple’s Support page.
1. Make sure that both Mac and HP Printer are connected to WiFi Network.
2. Open the File (Word Document, Spreadsheet, etc) that you want to print.
3. Click on the File tab in top-menu bar and select the Print option in the drop-down menu.
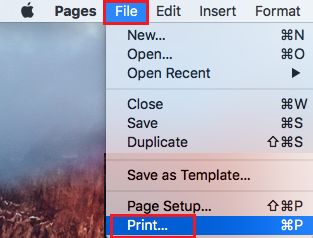
4. On the Print Dialogue box, select your HP Printer, select Pages, select number of copies and click on the Print button.
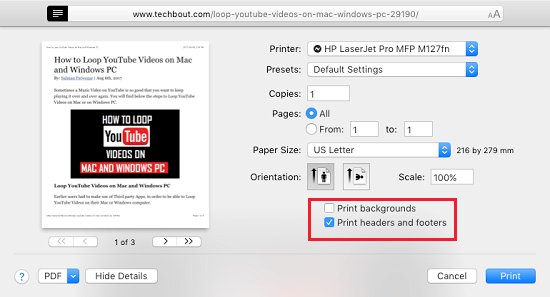
If you are facing problems while trying to AirPrint, you can refer to this guide: Fix: ‘No AirPrint Printers Found’ Error on Mac.