There could be various reasons for anyone wanting to print two or more pages per sheet, ranging from creating a booklet to reducing the size of printed document or to save paper.
However, the problem is that Mac does not provide the option to print multiple pages per sheet in the Print menu. To confirm, open any Document, PDF File, Text File or Spreadsheet and click on File > Print to see if there is any option or menu that allows you to print two pages on a single sheet of paper.
Since, there is no two-sided printing option on Mac in the print-menu, we ended up using a workaround that makes it really easy to print two pages on a single sheet of paper.
Steps to Print Two Pages Per Sheet on Mac
If you are struggling to find a way to print two pages per sheet on Mac, you can make use of the following workaround that gets the job done and allows you to print two or more pages per sheet.
1. Open the Document that you want to print
2. Next, click on File tab in the top menu-bar and select the Print option in the drop-down menu.
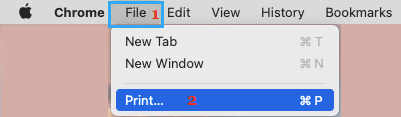
3. On Print document screen, click on the Down Arrow next to PDF and select Open PDF in Preview.
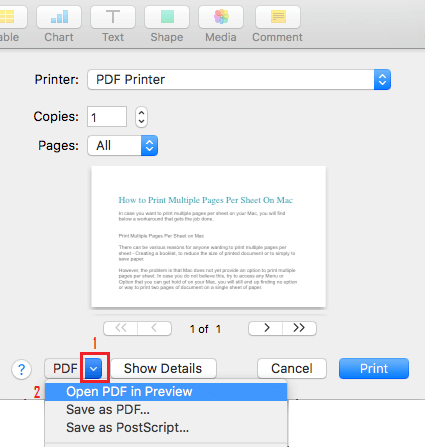
4. Wait for the Mac to generate the PDF preview of your document.
5. Once the PDF Preview is generated, click on the Print button located at bottom-right corner of the document.
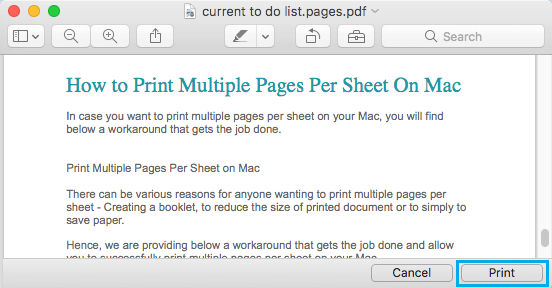
6. On the next screen, click on the Down arrow next to Preview and select the Layout option.
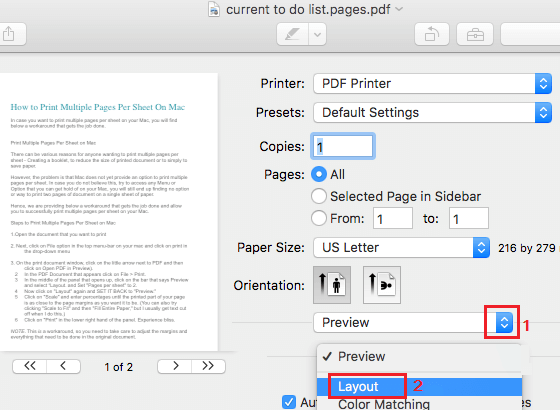
Once you switch to the Layout option, you will see Pages Per Sheet option.
7. Click on the Down-arrow next to Pages Per Sheet and select the number of pages that you want to print per sheet. In this case let us select 2 pages per sheet.
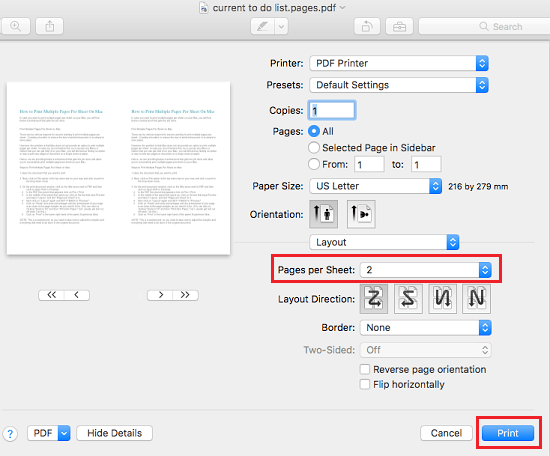
8. Once you are happy with the way your document looks, you can send the document to the Printer by clicking on Print button.
If you find the need to make any changes, you will have to switch back to Preview Mode to make those changes.
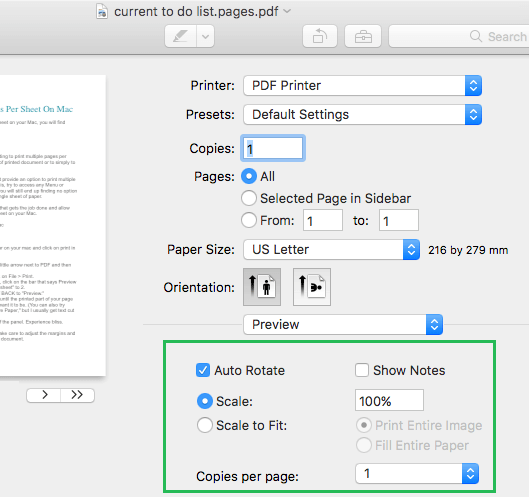
While in Preview Mode, you can choose Scale to Fit to fill the entire page or click on Scale and enter percentages until the content on the document to be printed is as close to the page margins as you want it to be.