The Notes App on Mac provides the option to Add Photos, Videos, Links and Files to any New or existing Note. You can find below different ways to Add Photos to a Note on Mac.
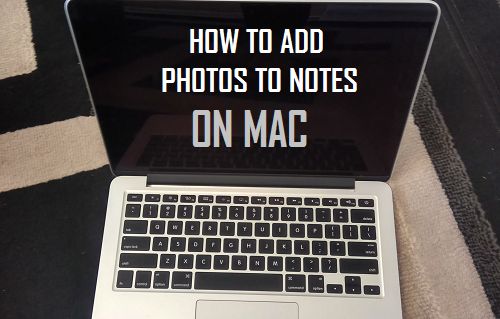
Add Photos to Notes on Mac
The Notes App is popular among Mac and iPhone users due to its simplicity, Cross device portability, Collaboration features and its ability to protect information with a Password.
For example, you can quickly create a To-do List using the Notes App on your Mac and access it at any time on your iPhone or iPad. Similarly, the Notes App can be used to store reference material and all kinds of useful information.
As you will agree, adding Pictures and Videos to Notes can enhance the quality of information on your Notes and make them more useful.
1. Add Photo to Notes Using Add Photo Option
The Notes App has an Add Photo icon which makes it easy to browse photos in the Photos App on your Mac and add them to any of your Notes.
1. Open the Notes App on your Mac.
2. Next, open an Existing Note or start a New Note by clicking on the New Note icon.
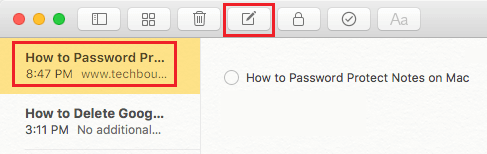
3. Once the New or Existing Note is open, click on Add Photo icon and select Photos in the drop-down menu that appears.
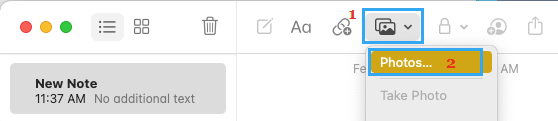
4. After this, open Photos App > find the Photo that you want to Add and simply drag it to the open Note and click on the Save option.
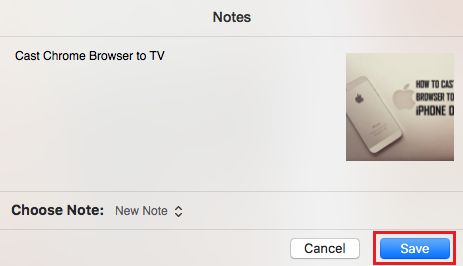
Note: You can also drag Photo from Desktop or any other Folder on your Mac to the open Note.
2. Add Photo to New Note Using Share Option
Another way to Add Photo to Note on Mac is to right-click on the Photo and use the Share option.
1. Right-Click on the Photo that you want to Add to Note, hover mouse over Share and select Notes in the side-menu.
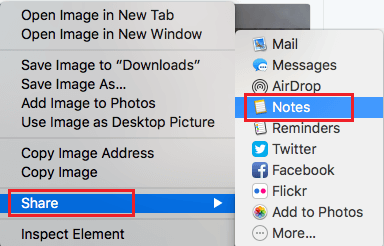
2. On the next screen, you can add Comments about the Picture and click on Save.
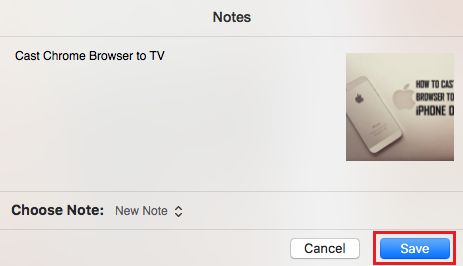
This way you can Add Photo from within the Photos App, Desktop, Folder on Mac or from the internet to Note.
3. Add Photos to Existing Note On Mac Using Share Option
Follow the steps below to add Photos to an existing Note on your Mac.
1. Right-Click on the Photo that you want to Add to Note, hover mouse over Share and select Notes in the side-menu.
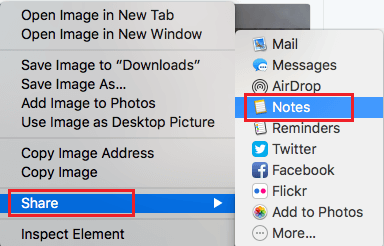
2. On the next screen, click on the Entry Next to Choose Note to open a drop-down menu.
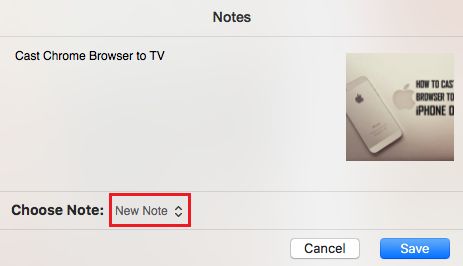
3. From the drop-down, select an Existing Note that you want to Add the Photo to and click on the Save Button.
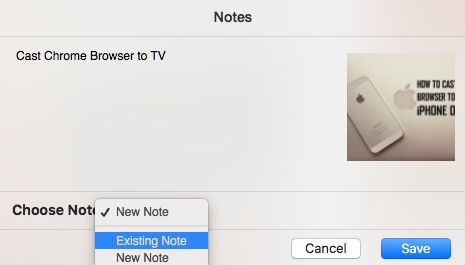
Before clicking on the Save button, you can add Comments about the Picture and these will be saved below the Photo in Notes.
4. Add Photo to Note by using Copy and Paste Commands
An easy way to Add Photo to Note from the Desktop, Folder or from anywhere on the internet is to simply copy the Photo and Paste it into a New or Existing Note.
1. Right-click on the Photo and select Copy Image option in the menu that appears.
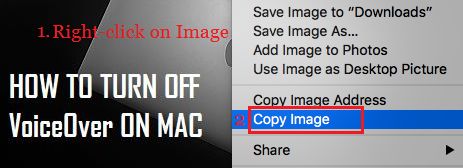
3. Next, open Notes App > an Existing Note or New Note by clicking on the New Note icon.
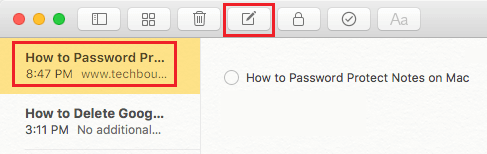
4. Once the Note opens, right-click anywhere within the Note and select Paste option in the menu that appears.
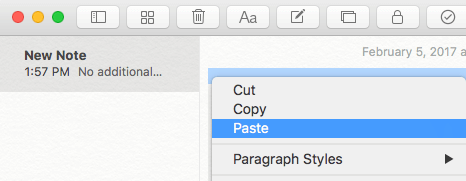
Note: You can also press Command + V keys on the keyboard of your Mac to paste the picture to Note.