Before clicking on an unknown link, it is a good practice to preview the full URL Address of the link, in order make sure that you are not being lead to an unknown website.
Hence, most popular web browsers like Google Chrome, Microsoft Edge and others display a URL Status bar, when you hoover mouse over links.
However, Apple’s Safari browser on Mac does not enable URL Status bar by default and this option needs to be manually enabled by the user. Also, the Safari browser on iPhone does not provide the option to show URL Status bar.
Hence, we are providing below the steps to preview link on Mac and iPhone while using the default Safari browser on these Apple devices.
Preview Link Before Opening on Mac
In order to preview links on Mac before opening, you will have to manually enable the URL Status bar by going to Safari Settings.
1. Open the Safari browser on your Mac.
2. Select the View tab in top-menu bar and select Show Status Bar option in the drop-down menu.
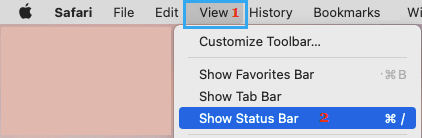
3. Once Show Status bar option is enabled, you can view the full URL Address of any link on Mac by hoovering mouse over the Link.
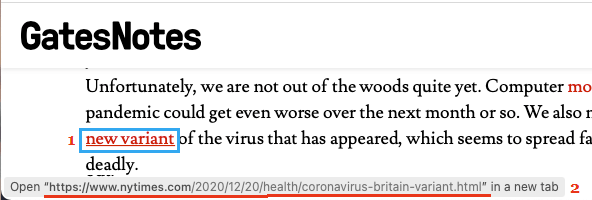
As you can see in above image, the complete URL Address of the Link can be viewed in the status bar, located at bottom-left corner of the page.
4. At any time, you can disable link preview by selecting the View tab in top-menu bar and clicking on Hide Status Bar option in the drop-down menu.
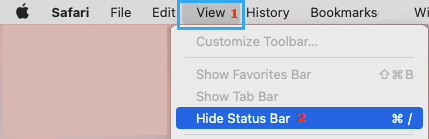
2. Preview Link Before Opening on iPhone
Although, the Safari browser on iPhone or iPad does not feature a URL Status bar, it is possible to preview the full URL of Links on iPhone, before opening them.
1. Tap and hold on the Link that you want to preview on iPhone and you will immediately find the page loading in a New Pop-up window.
2. To preview the URL of Link, tap on Hide Preview option located at top-right corner of the pop-up window.
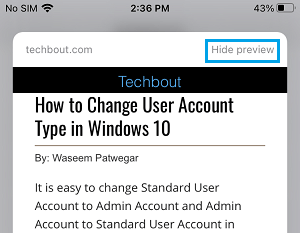
This will switch OFF the Thumbnail Preview and you will be able to see the complete URL of the webpage that the Link is leading to.
3. If the URL looks safe, you can tap on the Open option in the menu that appears below the preview pop-up.
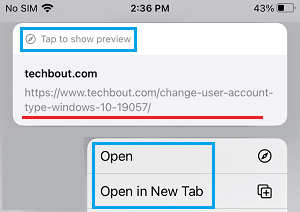
At any time, you can get back the Thumbnail preview by selecting Tap to show preview option in the pop-up window.