It is a good practice to Clear Your Browsing History on iPhone from time to time, as it helps in protecting your privacy and improves the performance of your device.
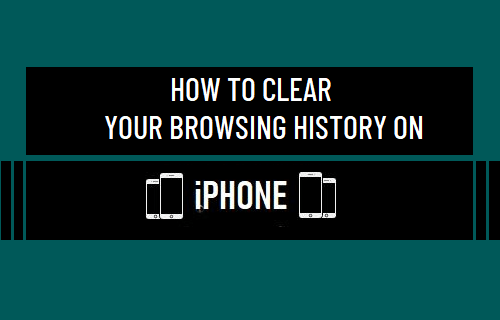
Clear Browsing History from iPhone
All major web browsers, including the default iPhone Safari browser keep an accurate record of websites that you visit and this information can be easily accessed by anyone that has access to your device.
Hence, a good reason for clearing browsing history from your device would be to prevent the possibility of anyone being able to view your browsing history.
Apart from this, an important reason for clearing browsing history and cached data is to clear out stale or expired cached data, which can often slow down and impact the performance of your device.
1. Clear Safari Browsing History on iPhone
If you are using the default Safari browser, you can Clear all your Browsing History by going to Settings on your device.
1. Go to Settings > Safari > scroll down and tap on Clear History and Website Data link.
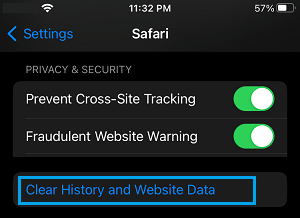
2. On the confirmation pop-up, tap on Clear History and Data to confirm.
This action will clear out all your browsing history, cookies and other website data from your device.
2. Clear Chrome Browsing History on iPhone
Google’s Chrome Browser provides easy access to all your browsing history and provides the option to Clear Browsing History from Last Hour, Last 24 Hours, Last 7 Days, Last 4 Weeks and All Time.
1. Open the Google Chrome browser on your iPhone.
2. On the browser screen, tap on 3-dots menu icon located in bottom-menu and select the History tab in the menu that appears.
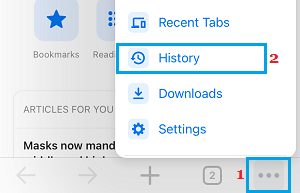
3. On the next screen, tap on Clear Browsing Data… option.
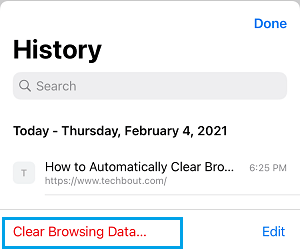
4. On Clear Browsing Data screen, select All Time as the Time Range and tap on Clear Browsing Data.
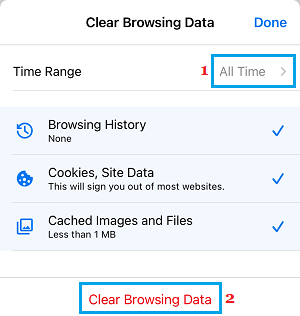
5. On the confirmation pop-up, tap on Clear Browsing Data to confirm.
This will clear all your Browsing History, Cookies, and other website data from Google Chrome browser.