While the default option on a Windows computer is to open PDF Files using the built-in PDF viewer as available in Microsoft Edge, it also provides the option to change the default PDF Reader.
Hence, if you do not like the idea of PDF Files opening in the browser window, you can make them open in Adobe Acrobat or any other PDF Reader of your choice.
Change Default PDF Reader in Windows 11/10
In order to change the default PDF Reader on a Windows computer, the first step is to download & Install Adobe Acrobat or any other PDF Reader of your choice on the computer.
Once a third-party PDF Reader is available on the computer, you can make it as the default PDF Reader on your computer by using any of the methods as provided below in this guide.
1. Make Adobe Acrobat As the Default PDF Application
When you download Adobe Acrobat Reader software on your computer, it provides the option to make it as the default PDF application on your computer.
1. Download Adobe Acrobat Reader on your computer.
2. Open Adobe Acrobat Reader and select the Yes option in the initial pop-up that appears.
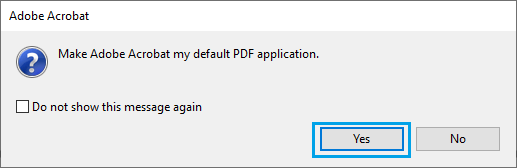
3. If the pop-up does not appear, click on the Edit tab in the top-menu bar and select Preferences in the drop-down menu.
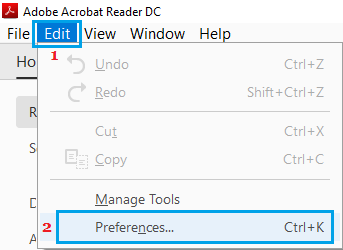
4. On the preferences screen, select General in left-pane. In the right-pane, scroll all the way down and click on Select as Default PDF Handler button.
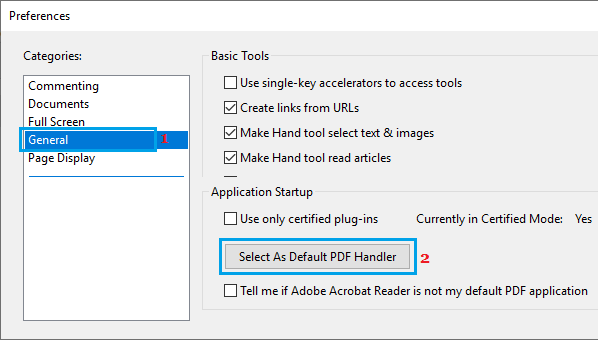
5. Enter your Admin Password and follow the instructions to make Adobe Acrobat as the default PDF Reader on your computer.
2. Change Default PDF Reader Using Right-click Menu
If Adobe Acrobat Reader is installed on your computer, it will appear as an option in the right-click menu.
1. Right-click on any PDF File on the Desktop > hoover mouse over Open with option and select Adobe Acrobat in the side menu.
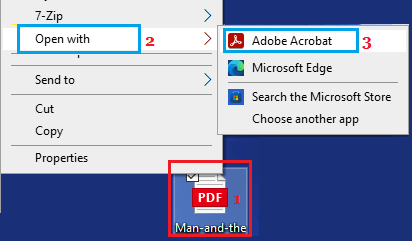
2. After the File opens in Adobe Reader, you will see a pop-up. Click on the Yes button to make Adobe Reader as the default PDF Application on your computer.
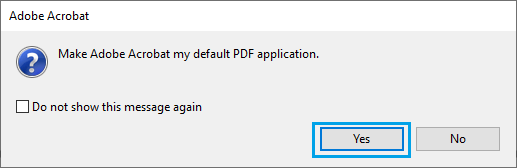
3. Select PDF reader from the list of options that will appear in the next pop-up.
After this, any file that you save as PDF will be visible as PDF document (the familiar RED file) and all the PDF files on your computer will open using Adobe Acrobat.
3. Change Default PDF Reader Using Settings
You can also change the default PDF Reader on your computer using the Settings menu.
1. Go to Settings > Apps > Default Apps > Scroll down in the right-pane and click on Choose Default Apps by File Type link.
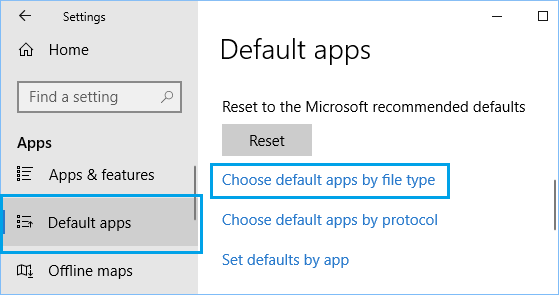
2. On the next screen, scroll down to .pdf file type in the left-pane. In the right-pane, click on Microsoft Edge and select Adobe Acrobat in the menu that appears.
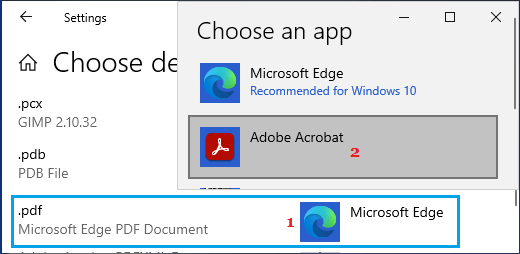
After this, you should find your computer always opening PDF Files using Adobe Acrobat Reader.
Windows May Revert Back to Microsoft Edge as Default PDF Viewer
You may find Windows reverting back to using Microsoft Edge as the default PDF viewer, whenever updates are installed on the computer.
If this happens, you can repeat the above steps and once again make Adobe Reader as the default PDF viewer on your computer.