The Microsoft Edge browser on your Windows 10 & 11 computer uses Bing as its default Search Engine. However, it also allows you to change its Default Search Engine to DuckDuckGo and other Search Engines.
This means, Microsoft’s Edge browser can be setup to bring up search results on your computer using DuckDuckGo as its default Search Engine.
The same practice is followed by Apple’s Safari web browser that allows its users to change the default search engine to DuckDuckGo, Bing, Google and other search engines.
1. Change Search Engine in Microsoft Edge to DuckDuckGo
Follow the steps below to change the default search engine in Microsoft Edge browser on your computer to DuckDuckGo.
1. Open Microsoft Edge browser > type www.duckduckgo.com in the Search bar and press the Enter Key.
2. Once you land on DuckDuckGo Home Page, click on 3-dots Menu Iconand selectSettings in the drop-down menu.

3. On the Settings screen, select Privacy, Search and Services in the left-pane. In the right-pane, scroll down and click on Address bar and search option.
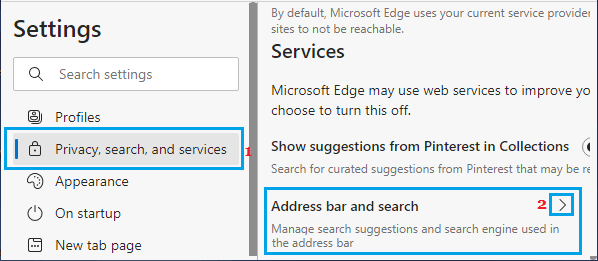
4. On the next screen, scroll down and click on Manage Search Engines option.
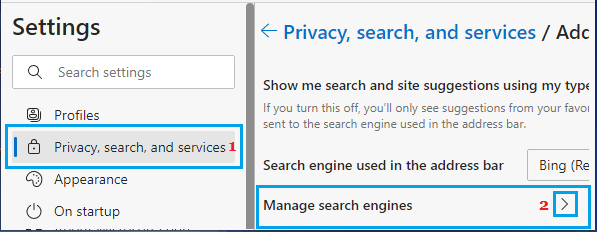
5. On the next screen, click on 3-dots menu located next to “DuckDuckGo” and select Make Default option in the contextual menu.
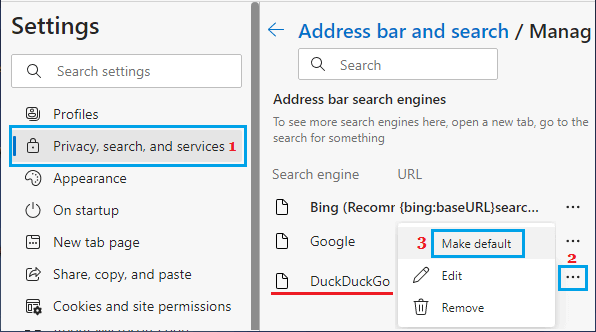
6. Make sure you Restart Microsoft Edge browser to implement this change.
Note: If your desired search Engine is not available on Manage Search Engines page, try to visit the Home page of your preferred Search Engine and see if it becomes available for selection.
If the Search Engine does not become available for selection, it is most likely that your preferred Search Engine does not support OpenSearch Technology.
Microsoft Edge Will Still Use Bing in the Search Box
Even after you change the Default Search Engine in the Address Bar, Microsoft Edge will continue to use Bing as its default Search Engine in New Tab Search Box.
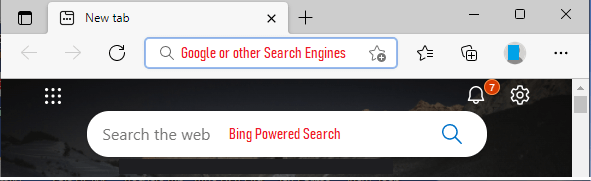
Hence, always use the Address Bar, if you want Microsoft Edge to bring up search results using DuckDuckGo.