When you take a screenshot on Mac, it will be automatically saved to the Desktop on your computer. However, it is possible to change screenshot save Location to the Downloads Folder or to any other location on your Mac.
If you frequently take screenshots, the default screenshot save location setting can end up cluttering the desktop and make it difficult to find the screenshot, especially when the desktop on your Mac is filled up with other screenshots.
Hence, we are providing below the steps to Change Screenshot Save Location on Mac to Downloads Folder or to any New Folder on your Mac.
1. Change Screenshots Save Location on Mac
Follow the steps below to change the default screenshot save location on your Mac to the Downloads Folder or to any other location on your MacBook.
1. Press Command + Shift + 5 Keys to open the Screenshots App on your Mac.
2. Click on Options and select Downloads or Other Location as your preferred New Location for Screenshots on your Mac.
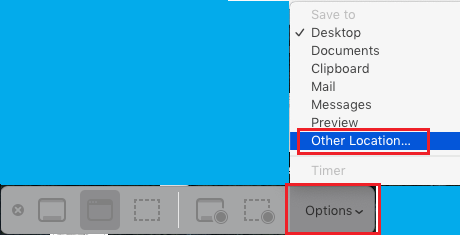
3. If you select Downloads, the Screenshots will be saved to the Downloads Folder on your Mac. If you select Other Location, you will be prompted to select a Save Location for the screenshots on your Mac.
2. Change Screenshot Save Location on Mac Using Terminal
Another way to change the screenshot save location on Mac is by using the Terminal.
1. Open the Finder on your Mac > go to Applications > Utilities and click on Terminal.app.
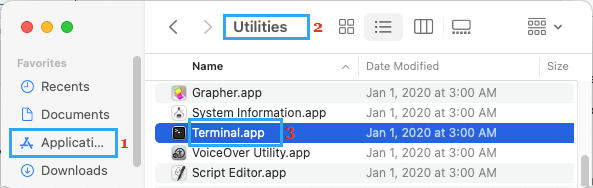
Note: You can also press Command + Spacebar to open Spotlight Search > type Terminal in Spotlight Search and click on the Top Hit suggestion Terminal to open the Terminal Window.
2. On the Terminal screen, type defaults write com.apple.screencapture location /Users/Username/Downloads/ and press the Enter key.

3. Next, type killall SystemUIServer and press the Enter key.
This will change the screenshot save location to the Downloads Folder on your MacBook.
3. Save Screenshots to New Folder on Mac
You can also create a New Folder > name the New Folder as “Screenshots” and save the screenshots to this New Folder folder on your computer.
1. Open the Finder on your Mac.
2. From the Finder screen, navigate to Applications > Utilities and click on the Terminal.app.
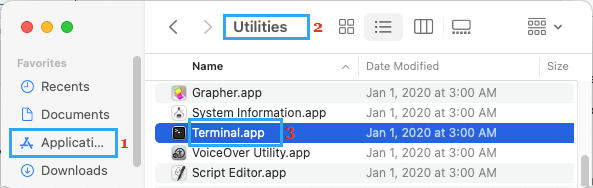
3. On the Terminal windows, type defaults write com.apple.screencapture location /Users/Username/desktop/Screenshots/ and press the Enter Key.

4. Next, type killall SystemUIServer and press the Enter key.
This will change the default screenshot location on Mac to the New Screenshots Folder that you just created on your Mac.