In addition to using voice commands, “Type to Siri” feature on Mac allows you to type your commands to Siri. You can find below the steps to Enable and Use Type to Siri on your Mac.
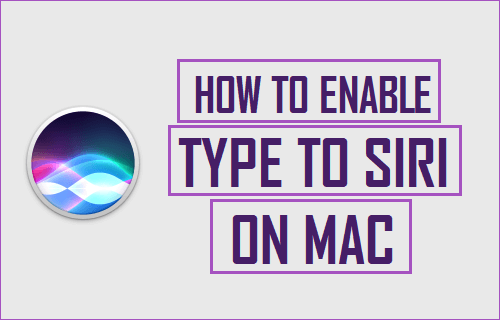
Enable Type to Siri On Mac
Not everyone likes interacting with Siri using voice commands and even if you do, you may not always find it proper or practical to ineract with Siri using voice commands.
For example, interacting with Siri using voice commands at a busy place with people around you can often end up confusing Siri and also distracting people around you.
Hence, the need to Enable Type to Siri on Mac, which allows you to type your commands to Siri and also get back Siri responses in written form.
The “Type to Siri” feature is also useful for those who have difficulty in speaking or have accents which are not easily understood by Siri.
1. Steps to Enable Type to Siri On Mac
In order to use Type to Siri, you need to Enable Siri on Mac and follow the steps as provided below to enable “Type to Siri” feature on your Mac.
1. Click on Apple Logo in top-menu bar and select System Preferences… in the drop-down menu.

2. On System Preferences screen, click on Accessibility.

3. On the Accessibility screen, select Siri in the left-pane. In the right-pane, check the box next to Enable Type to Siri.
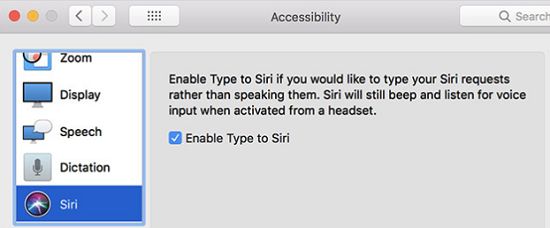
After this, you should be able to type your commands to Siri and get Siri responses in written form.
2. How to Use Type to Siri On Mac
All that is required to use Type to Siri on Mac is wake up Siri by clicking on the Siri Icon in the taskbar and start typing your commands.
1. Click on Siri icon located on the Dock of your Mac.
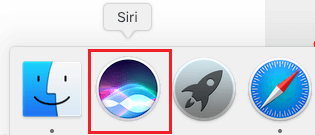
2. Since, Type to Siri has been enabled on your Mac, you will see a Text Field appearing on the screen of your Mac.
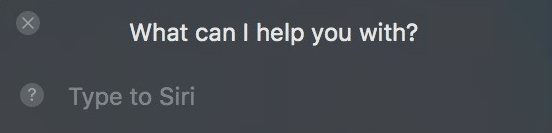
3. Simply, type your Command and Siri will also respond to your question in writing.
3. Disable Type to Siri On Mac
At any time, you can disable “Type to Siri” feature on your Mac and get back to ineracting with Siri using voice commands.
1. Click on Apple Logo in top-menu bar and select System Preferences… in the drop-down menu.

2. On System Preferences screen, click on Accessibility.

3. On Accessibility screen, click on Siri in the left-pane. In the right-pane, uncheck the box next to Enable Type to Siri.
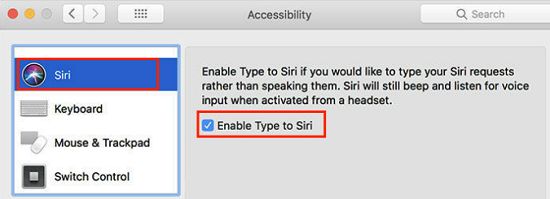
After this, you can start interacting with Siri using voice commands.