If you are like most users, you must be using the same User Account Profile Picture that you had selected while setting up your Mac. Luckily, it is really easy to change the User Profile Picture on Mac and replace it with your own Photo or any other Custom image.
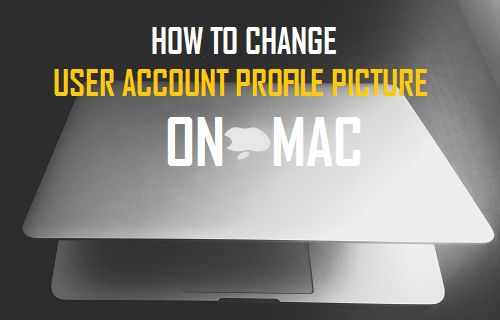
Change User Account Profile Picture On Mac
Your Mac allows you to choose a Profile Picture while you are Setting it Up for the first time and also when you create a New User Account. Most users select one of the default Profile Pictures as provided by Apple and go on using the same Profile Picture.
However, the visibility of the Profile Picture is not only limited to you, as your Profile Picture can be seen by others in Airdrop. Hence, you may want to change the User Account Profile Picture on your Mac to truly reflect your personality.
You can use any of the Default Images as available on your Mac, use your own photo or use any other custom image as the User Account Profile Picture on Mac.
Change Profile Picture On Mac Using Default Images
Follow the steps below to change the User Account Profile picture on your Mac using the default Apple Provided Images.
Select the user account to change from the left side (choose the current user to change your own), you must have admin privileges to change other users profile pictures
1. Click on the Apple Icon in the top menu bar of your Mac and then click on System Preferences in the drop down menu.
![]()
2. On the System Preferences screen, click on Users & Groups option.

3. On the Users & Groups Screen, click on your User Name in the left sidebar menu and then hover your mouse over your Current Profile Picture. You will see the word Edit appearing on your Profile Picture, click on it. (See image below)
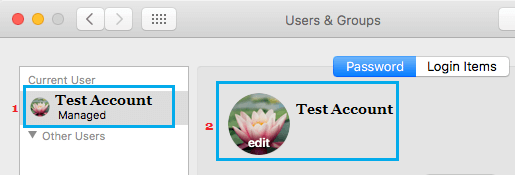
4. As you click on Edit, you will see a pop-up screen providing you with different options to select the profile picture from (See image below).
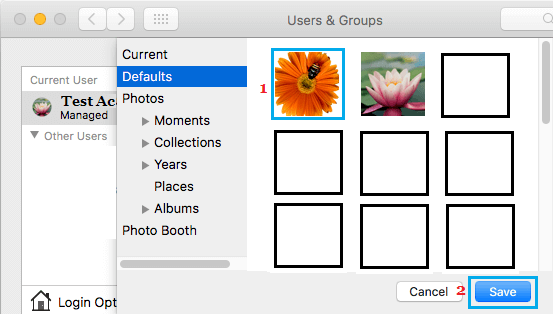
You can select any image from the Defaults Folder or Look for an Image in the Photos App. You can browse through your entire Photos Library on Mac and select any image that compliments your personality.
5. Once you find the right image, click on the image and click on Save (See image above)
Note: You can also click on Photo booth and take a new picture
Change User Account Profile Picture On Mac Using Custom Images.
In case you do not want to use any of the Default Profile Pictures as provided by Apple, you can use your own Photo or any of other Custom image as the User Account Profile Picture on Mac.
1. Download the Custom Image to your Mac. Depending on your preference, you can either place this downloaded image on the Desktop of your Mac or keep it in a Folder.
2. Next, click on the Apple Icon in the top menu bar of your Mac and then click on System Preferences in the drop down menu.
![]()
3. On the System Preferences screen, click on Users & Groups option.

4. On the Users & Groups Screen, click on your User Name in the left sidebar menu and then drag the Custom Image from Desktop or any Folder on your Mac onto the Current Profile Image.
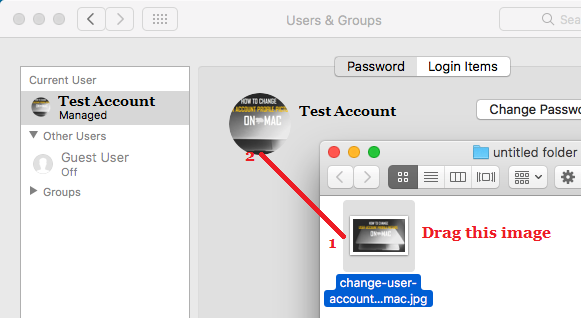
5. The Dragged image will now show as the new Profile Image for your User Account on Mac.