In addition to Admin and Main User Account, it is important that you create another User Account on your MacBook to deal with the possibility of being locked out of the Main User Account.
Another reason for creating an additional User Account on Mac is to allow children or others in the family to use your computer, without being in a position to make changes to files and settings, located in your own User Account.
Create User Accounts On Mac
In addition to the initial User Account created during the setup process, macOS provides the option to create additional User Accounts on Mac, with and without admin privileges.
Steps to Create New User Account on Mac
You can follow the steps below to create a New User account on Mac.
1. Click on Apple Logo in top-menu bar and select System Settings or System Preferences in the drop-down menu,

2. On the next screen, click on Users & Groups icon (See image below)
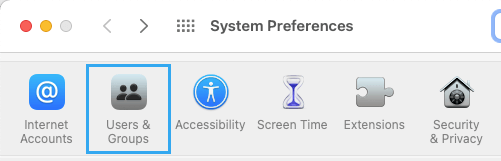
3. On the next screen, click on the Lock icon located at lower left corner of the screen.
![]()
4. On the pop-up, enter your Admin User Name, Password and click on Unlock.
5. On the next screen, click on the “+” Plus button, located at bottom-left corner of the screen.
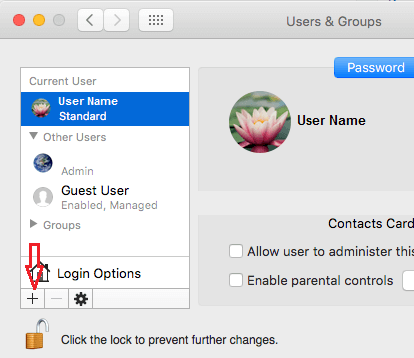
6. On the next screen, enter the Name, Password and Password Hint for the New User Account and click on Create User button.
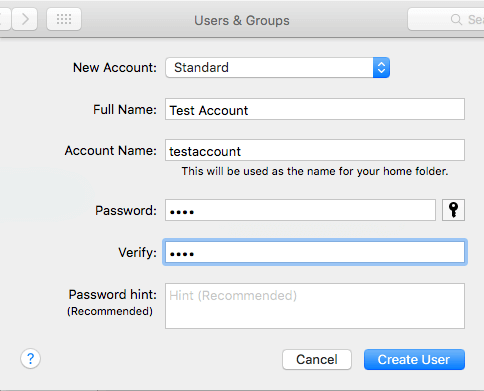
7. On the next screen, you can select “Allow user to administer this computer” option, if you want to grant Admin privileges to the New User Account.
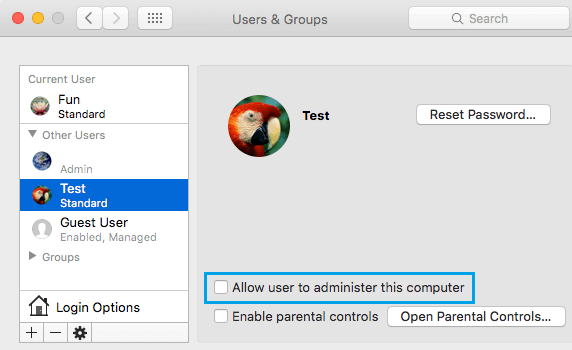
After this, the New User Account will become available on the Lock Screen of your Mac.