The Safari Browser on Mac provides the option to clear your entire search and browsing history from all times and also the option to clear Yesterdays, Todays and Last Hours browsing history.
Although, the option in Safari browser is labelled as “Clear History”, it also clears Cookies and browser cache, in addition to deleting the selected portion of browsing history from your MacBook.
The Safari browser on Mac also provides the option to remove individual or specific websites/web pages from the browsing history. However, this option is somewhat hidden and not made readily available.
Clear Safari Browsing History on Mac
You may find the need to clear your Safari Browsing History on Mac to protect your privacy and also if Safari browser has become slow or is going through problems.
1. Clear All History in Safari Browser on Mac
You can all your browsing history in Safari browser on your Mac by following the below steps.
1. Open the Safari Browser on your Mac.
2. Click on Safari tab in the top menu bar and select Clear History… option in the drop-down menu.

3. On the pop-up, click on the Arrow button and select All history option.

4. Once All History option is selected, click on Clear History button.
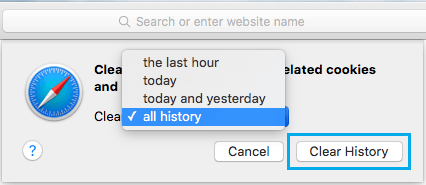
This will permanently delete your entire browsing history from the Safari browser on your MacBook.
2. Remove Selected Safari Browsing History from Mac
As mentioned above, Safari browser also provides the option to delete individual websites or webpages from your browsing history on Mac.
1. Open the Safari Browser on your Mac.
2. Click on the History tab in the top menu bar and select Show History in the drop-down menu.
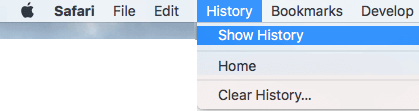
3. On the next screen, right-click on the webpage that you want to remove and click on Remove in the drop-down menu.
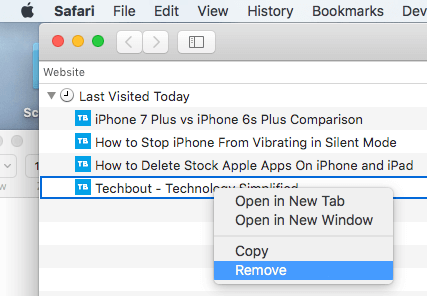
Alternatively, You can also select any entry or entries in the list and press the Delete key on the keyboard of your Mac.
Tip: To delete multiple webpages, select items by holding down the Shift Key. Once the items are selected, hit the delete key on the Keyboard of your MacBook.
3. Automatically Clear Safari Browsing History on Mac
You can set the Safari browser on your Mac to automatically clear browsing history after a Day, Week, Month or Year.
1. Open the Safari Browser on your Mac.
2. Click on Safari tab in top-menu bar and select Preferences in the drop-down menu.

3. On Safari Preferences screen, switch to General tab, click on Remove History Items down-arrow and select your desired option (After one day, After one week …).
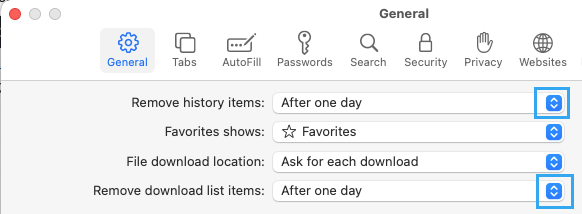
3. On the same screen, click on Remove Downloaded list items down arrow and select your desired option (After one day, when Safari Quits or Upon Successful Download)
Note: This only removes the list of downloaded items and does not remove downloaded items from your computer.