While the default Safari browser on Mac is known to run flawlessly and open websites without any lag or noticeable delay, it can also suffer from slow page loading and other issues.
This usually happens over a period of time, due to the browser cache on your Mac becoming clogged up with outdated files and in certain cases the cached files becoming corrupted and causing other problems.
Apart from this, the problem of slow loading webpages in Safari browser on your Mac could be due to certain browser settings that can slow down the Safari browser.
Steps to Fix Safari Slow Page Loading Issue on Mac
If the Safari browser on your Mac is suffering from slow page loading and other issues, you should be able to fix the problem using the following steps.
1. Clear Safari Browsing History & Cache
As mentioned above, the most common reason for slow loading webpages and other problem in Safari browser is due to the browser cache on your Mac becoming filled up outdated or corrupted files.
1. Open Safari Browser > click on the Safari tab in top-menu bar and select Clear History… option in the drop-down menu.

2. On the pop-up, select All history option and click on Clear History button.
3. Next, click on the Develop tab in top menu-bar and select Empty Caches option in the drop-down menu.

Note: If you cannot find the ‘Empty Caches’ option, refer to this guide: How to Clear Safari Cache on Mac.
2. Set Network Service Order
The the issue of slow loading web pages in the Safari browser could be due to your Mac trying to connect to Wi-Fi, while you are trying to access them via Ethernet or vice-versa.
1. Click on Apple Logo in top-menu bar and select System Preferences in the drop-down menu.

2. On System Preferences screen, click on Network icon. On the next screen, click on the Gear icon located at the bottom of Network services column and select Set Service Order option.
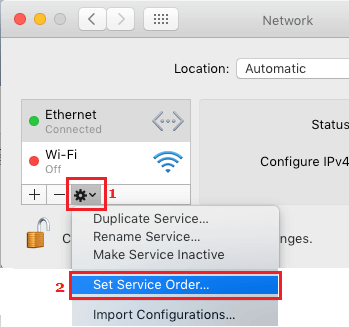
3. On Service Order window, drag your preferred Network type (Wi-Fi or Ethernet) to top, followed by your second option.
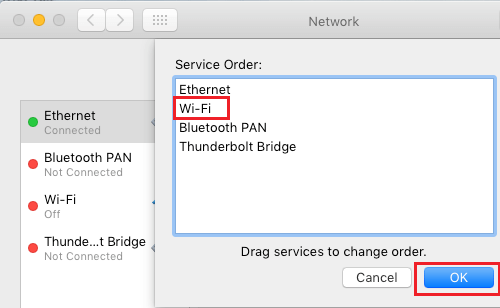
For example, drag Ethernet to top and move Wi-Fi below, if you want your Mac to always connect to Ethernet or wired Connection.
3. Change IPV6 Settings
Users have reported improvement in page loading speed after disabling IPV6 Settings.
1. Click on Apple Logo in top-menu bar and select System Preferences… in the drop-down menu.

2. From the Preferences screen, navigate to Network > Advanced > switch to TCP/IP tab and set “Configure IPV6 entry” to Link-local Only option.
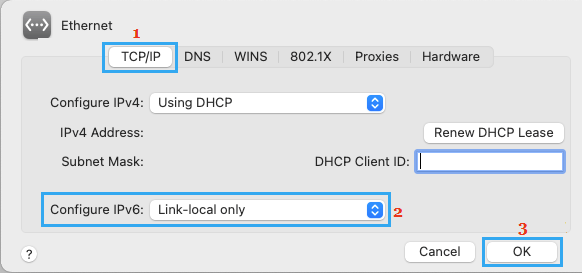
Click on OK to close the screen and then click on Apply to save this setting on your Mac.
4. Disable Form Autofill in Safari Browser
If you are not storing User Names and Passwords in the browser, you can disable Form Autofill feature in Safari browser and expect to see some improvement in the speed of Safari browser on your Mac.
1. Open Safari browser > click on Safari tab in top menu bar and select Preferences… in the drop-down menu.

2. On the next screen, click on the AutoFill tab > uncheck User Names/Passwords, Credit Cards and other types of AutoFill info.
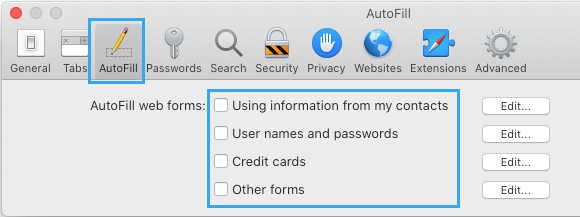
3. When you are done, close the AutoFill screen.
5. Disable DND Prefetching
The DNS prefetching mechanism in Safari browser can sometimes lead to slow loading pages by sending out more requests than those allowed by your internet service provider.
1. Open the Finder on your Mac.
2. In the Finder window, go to Applications > Utilities and click on the Terminal.app.
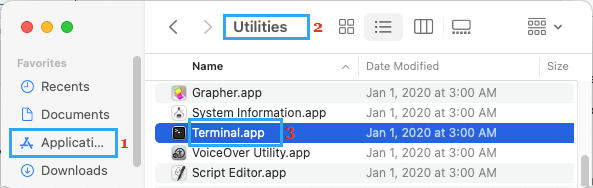
3. On the terminal screen, type defaults write com.apple.safari WebKitDNSPrefetchingEnabled -boolean false and press the enter key on the keyboard of your computer.
Once the command is executed, DNS Prefetching will be disabled on the Safari browser on your computer. At any time, you can re-enable DNS Prefetching by running defaults delete com.apple.safari WebKitDNSPrefetchingEnabled command.
6. Change DNS Servers
Switching to faster DNS servers like OpenDNS and Google DNS can help, if the problem is being caused due the DNS severs of your Internet Service provider being overcrowded.
1. Click on Apple Logo in top-menu bar and select System Preferences… in the drop-down menu.

2. On System Preferences screen, click on the Network tab. On the next screen, click on the Lock Icon.
![]()
3. When prompted, enter your Admin Account User Name and Password.
4. Next, select your Wi-Fi Network in the left-pane. In the right-pane, click on the Advanced button.

5. On the Wi-Fi screen, switch to DNS tab and click on the + Plus button located at the bottom-left corner.
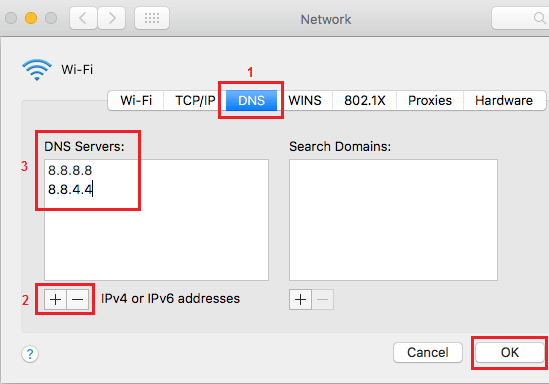
6. Enter 8.8.8.8 and 8.8.4.4 as the DNS Servers (Google Open DNS) and click on OK to save these settings.
Note: If you want to use OpenDNS, enter 208.67.222.222 and 208.67.220.220.
7. Update Router Firmware
Apple recommends that you try to upgrade the router firmware or switch to another router to fix the problem of slow loading webpages in Safari browser.