When it is properly setup, the Compass app on iPhone can automatically calibrate itself and provide accurate directions. However, it is not uncommon to find the problem of Compass App not working properly or not at all working on iPhone.
Before going ahead with the troubleshooting steps, you also need to be aware that the accuracy of Compass App can be influenced by surrounding magnetic interferences.
You also need to be aware that the performance and accuracy of the Compass app can be influenced by the magnetic flap on iPhone case and also by magnets in AirPods.
Compass App Not Working on iPhone
If the Compass app is not working properly on your iPhone, you should be able to fix the problem using any of the following methods.
1. Allow Compass to Access Location Data
The first step would be make sure that the Compass app is able to access your location data on iPhone.
1. Go to Settings > Privacy & Security > Location Services.
2. From the next screen, go to Compass > select While Using the App option.
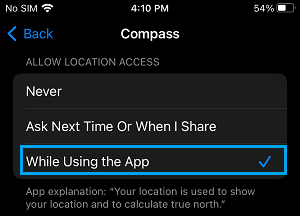
3. On the same screen, you can enable Precise Location option to improve accuracy.
2. Enable Calibration for Compass
Next, make sure that the Compass app is set to calibrate itself.
1. Go to Settings > Privacy & Security > Location Services.
2. On the Location Services screen, scroll down and tap on System Services.
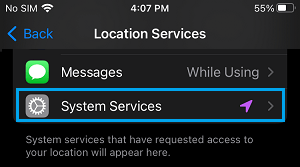
3. On the next screen, move the toggle next to Compass Calibration to ON position.
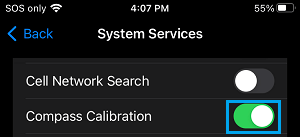
After this, the Compass app will be able to automatically calibrate itself and provide accurate directions.
3. Enable True North
While the Compass on iPhone can show both True North and Magnetic North, it is recommended to set iPhone to use True North and not Magnetic North.
Go to Settings > Compass > move the toggle next to Use True North to ON position.
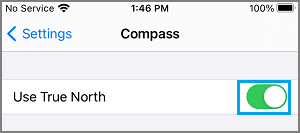
4. Reset Location Data
If above solutions did not help, reset the location data on your iPhone and this should help you in fixing the problem on your device.
1. Go to Settings > General > Transfer or Reset iPhone > Reset.
2. On the pop-up, select Reset Location & Privacy option.
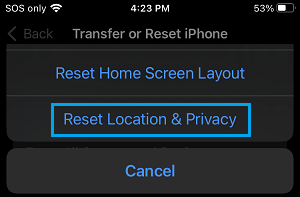
If prompted, enter your Lock Screen Password > On the confirmation pop-up, tap on the Reset option to confirm.