Messages stored on iPhone can take up storage space on your device, especially if the messages have Photos and Videos as attachments. You will find below the steps to Delete Photos From iMessage on iPhone.
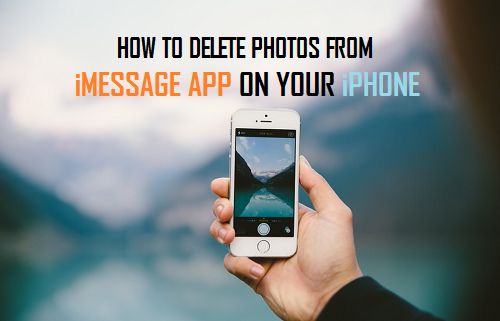
Delete Photos From iMessage on iPhone
iPhone keeps all sent and received iMessages on your device, until you delete them manually or setup your device to automatically delete iMessages after a set period of time.
While iMessages themselves are small in size, Photos and Videos attached to iMessages can take up a lot of storage space on your device, especially if they are of high quality.
When you send Photos using Messages App, you will actually end up with two copies of the same Photos occupying storage space on your iPhone – Original in Photos App and a Copy in Messages App.
This can quickly lead to a build up of unwanted Photos taking up storage space on your iPhone, unless you make efforts to periodically delete Photos from iMessages.
1. Delete Photos From iMessage on iPhone
This method brings up all the Photos in a particular iMessage thread, allowing you to review and delete All or selected Photos in this particular iMessage.
1. Open the Messages App on your iPhone
2. Open the Message thread from which you want to remove Photos.
3. On the next screen, tap on the Name or Phone Number of the iMessage sender.
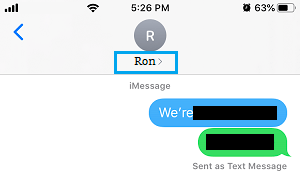
4. In the menu that appears, tap on Info (i) option.
![]()
5. On the slide up menu that appears, scroll down and tap on See All Photos option.
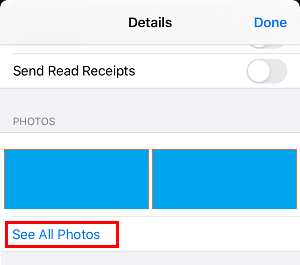
6. Once you are on the Photos screen, tap on the Select option.
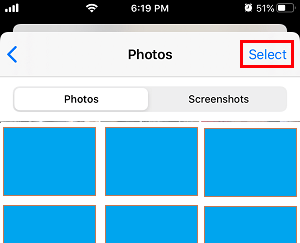
7. Select Photos that you want to delete and tap on the Delete option.
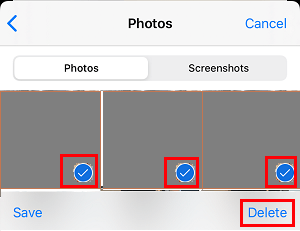
Similarly, you can pick other iMessage threads and repeat above steps to delete Photos from them.
2. Delete All Photos in Messages App
This method allows you to bring up all the Photos in all iMessages on your device and delete either selected or All Photos from All iMessages on your device.
1. Go to Settings > General > iPhone Storage > Messages.
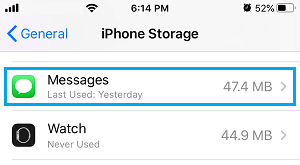
2. On the Messages screen, tap on Photos option.
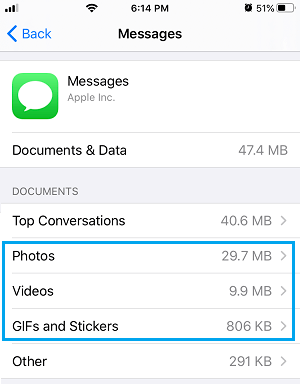
3. On the next screen, select Photos that you want to delete and tap on the Trash Can icon.
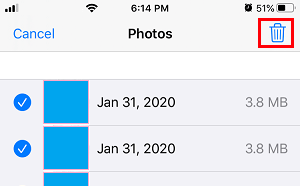
This will remove all the selected Photos from iMessages on your device.
3. Automatically Delete iMessages & Attachments on iPhone
In case you want to, it is possible to setup iPhone to automatically delete iMessages along with their attachments after a set period of time.
1. Go to Settings > Messages > scroll down and tap on Keep Messages option.
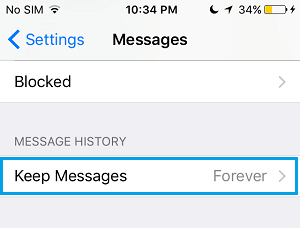
2. On the next screen, select the duration up to which you want to keep iMessages on your iPhone.
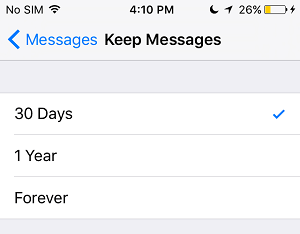
3. On the Confirmation pop-up, tap on Delete to confirm.
All the existing iMessages older than your selected period (30 days or 1 year) will be deleted from your iPhone.
Also in future, iPhone will automatically delete iMessages older than your selected period.