If you are on a limited data plan, exceeding the limits of your Data Plan can be expensive or may prevent you from going online. Hence, iPhone provides the option to disable cellular data for specific apps.
All that is required to disable cellular data for non-essential apps on iPhone is to take a look at apps using the most amount of cellular data on your iPhone and prevent them from accessing cellular data on your device.
Disable Cellular Data For Specific Apps on iPhone
Follow the steps below to disable cellular data for specific apps on your iPhone.
1. Open Settings > tap on the Cellular tab.
2. On the next screen, disable Cellular Data for all the non-essential apps on your iPhone.
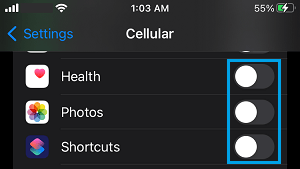
Make sure that you go through all the Apps on the Cellular screen and disable Cellular Data for Apps that are using a high amount of data by moving the slider to OFF position.
In general, you are better off disabling Cellular Data for Social Media apps and other non-essential apps to get the most out of your limited Cellular Data Plan.
After disabling Cellular Data, you may occasionally find some of these Apps giving error messages as they try to connect to Cellular Data on your iPhone.
However, this problem generally goes away when you allow the Apps to refresh in the background using your free Wi-Fi Network.
1. Go to Settings > General > Background App Refresh.
2. On the next screen, allow only the most necessary Apps to Refresh in Background by moving the toggle to ON position.
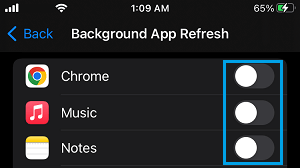
After this, only the selected Apps will be able to connect to internet and perform background activities using your Free WiFi Network.