In general, users that are looking for a way to disable Internal speakers on their Windows 11/10 computer prefer using good quality external speakers on their computers.
While Windows provides the option to use both internal and external speakers at the same, many users do not like the way Windows automatically switches from external to Internal speakers, whenever the external speakers are disconnected.
Hence, we are providing below 2 different methods to disable the Internal Speakers on your Windows 11/10 computer.
1. Disable Internal Speakers Using Control Panel
You can follow the steps below to disable Internal Speakers and make external speakers as the default speakers on your computer.
1. Type Control Panel in the Search bar and click on Control Panel Desktop App in the search results.

2. From the Control Panel screen, go Hardware and Sound > click on Manage Audio Devices option in the Sound section.
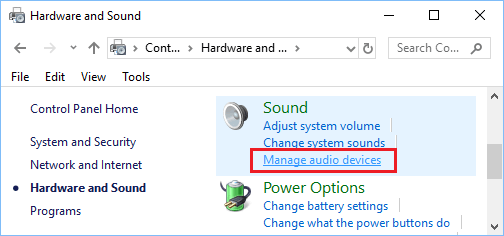
3. On the next screen, right-click on the Internal speaker’s device listing (usually listed as Speakers) and click on Disable.
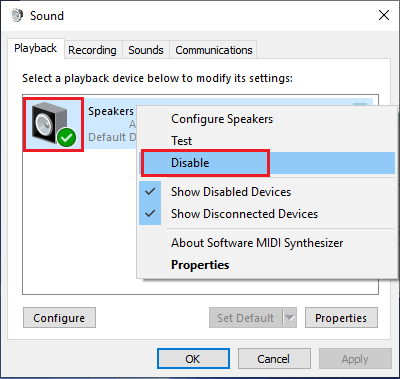
4. Click on Apply and OK to save this setting.
5. Plug the External speakers into the Audio-out port of your computer
Your computer should automatically recognize the New External Speakers and set them as the default speakers on your computer.
2. Disable Internal Speakers Using BIOS
If you are unable to disable Internal Speakers using Control panel, you can disable them by going to the UEFI Settings screen on your computer.
1. Open Settings > select System in the left-pane. In the right-pane, scroll down and click on the Recovery tab.
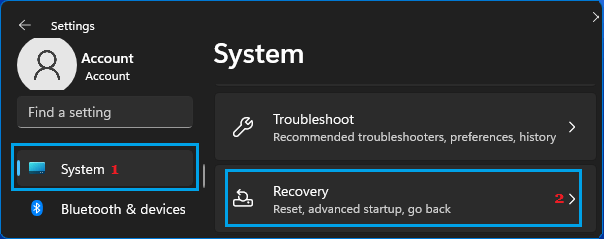
2. On the next screen, scroll down and click on Restart now button located in “Advanced Startup” section.
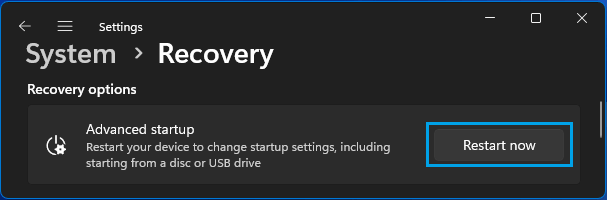
3. On the confirmation pop-up, click on Restart now button.
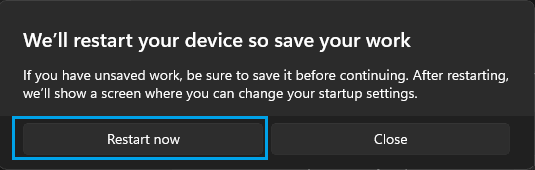
4. When the computer restarts, navigate to Troubleshoot > Advanced options > click on UEFI Firmware Settings option.

5. On the next screen, click on Restart to enter the UEFI Firmware settings screen on your computer.
6. On the UEFI screen, expand System Configuration > select Audio and uncheck Enable Internal Audio option.
7. Click on Apply > Exit to save this setting on your computer.