The Tap-to-wake feature on iPhone is susceptible to false Wake ups, which can end up being a drain on the battery life of your device. You can find below the steps to Disable Tap to Wake on iPhone.
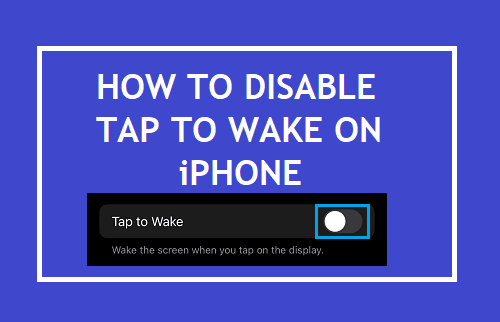
Disable Tap to Wake on iPhone
As you must have noticed, iPhone comes to life the moment you or someone else taps on the screen of your device.
This feature as available in newer models of iPhone is known as “Tap to Wake” and is designed to make it easy for users to check incoming calls and notifications.
However, the convenience of being able to wake up iPhone by tapping on it comes with the annoyance of your device waking up unnecessarily due to accidental taps and consuming battery life.
Also, Tap-to-Wake feature is not much different from Raise-to-Wake, which is enabled by default on iPhone. In-fact, you may prefer using Raise-to-Wake, as it wakes up iPhone only when it is actually picked up.
Disable Tap To Wake On iPhone
You can easily prevent iPhone from waking up when its screen is tapped by disabling the Tap to Wake feature on your device.
1. Open Settings > scroll down and tap on Accessibility.
2. From the next screen, go to Touch > move the toggle next to Tap to Wake to OFF position.
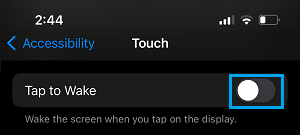
After this, you should no longer find your device waking up or opening, when its screen is accidentally tapped.
2. Disable Raise to Wake on iPhone
If you carry iPhone while going for a walk or job, you may still find your device unecessarily waking up due to Raise to Wake feature still being enabled on your device.
In such cases, you may also want to disable Raise to Wake feature on iPhone by going to Settings > Display & Brightness and moving the toggle next to Raise to Wake to OFF position.
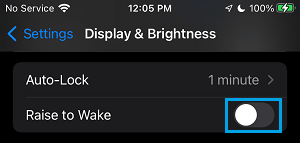
After coming back from walk, you can always enable Tap-to-Wake feature on your device and enjoy the convenience of this feature.