While the Wi-Fi calling feature on iPhone helps in saving data by making use of your free Home/Office Wi-Fi network, there are reasons as to why you may want to disable the Wi-Fi Calling feature on your device.
For example, Wi-Fi calling can have an adverse impact on call quality, due its default tendency to connect to every available Wi-Fi network. This is especially true, if you are traveling, commuting or walking.
Similarly, the tendency of the Wi-Fi calling feature to constantly scan for available Wi-Fi networks can lead to loss of battery life and even lead to network connectivity issues on your device.
1. Disable Wi-Fi Calling on iPhone
If Wi-Fi calling is creating problems or if you are not using this feature, you can disable Wi-Fi Calling at any time on your iPhone by following the steps below.
1. Go to Settings > Phone > Wi-Fi Calling.
2. On the next screen, move the toggle next to Wi-Fi Calling to OFF Position.
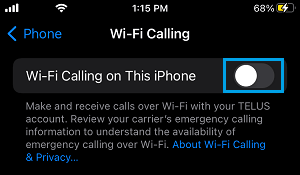
Note: You can also disable Wi-Fi calling by going to Settings > Cellular > on the next screen, move the toggle next Wi-Fi calling to OFF position.
2. Enable Wi-Fi Calling on iPhone
If your iPhone is indicating poor network connectivity, you can manually enable Wi-Fi Calling at any time on your iPhone.
1. Go to Settings > Cellular > Wi-Fi Calling.
2. On the next screen, move the toggle next to Wi-Fi Calling to ON Position.
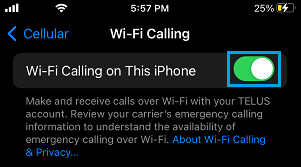
3. On the confirmation pop-up, tap on the Enable option to confirm.
Note: If you are on a Limited Data Plan, you might be interested in taking a look at this guide: How to Reduce Cellular Data Usage on iPhone.