An easy way to save battery life and make the battery on your iPhone to last longer is by enabling the Low Power Mode on your device.
However, you need to be aware that Low Power Mode can prevent you from enjoying the full functionlaity of your device, as it saves battery life by disabling most iPhone services and allowing only the most essential services to remain active on your device.
Hence, a better way to save battery life on iPhone is by switching OFF features that you are not using and modifying certain settings on your device.
Steps to Save Battery Life on iPhone
Here are some effective tips that should help in improving or extending the battery life on your iPhone by a good margin.
1. Set Low Brightness Level
The brighter the display on your iPhone, the more battery it consumes.
1. Go to Settings > Display & Brightness.
2. On the next screen, use the Slider to adjust the brightness to your desired low level.
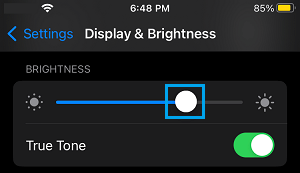
Note: Set an optimal brightness level that is neither too bright or too dull.
2. Set Low Auto-Lock Period
Make sure that iPhone is using the default Auto-Lock period of 30 seconds. If this does not suite your requirements, select a maximum of 1 minute.
1. Go to Settings > Display & Brightness > Auto-Lock.
2. On the next screen, set Auto-Lock interval to 1 Minute.
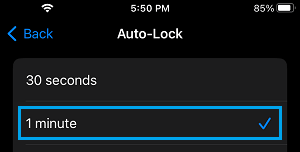
In our opinion, anything above 1 minute is excessive and can be detrimental to the Battery life of your iPhone.
3. Disable Vibrations
The Vibrations on iPhone are triggered by a motor, which consumes a good amount of battery life.
1. Go to Settings > Sounds & Haptics.
2. On the next screen, disable Play Haptics in Ring Mode option.
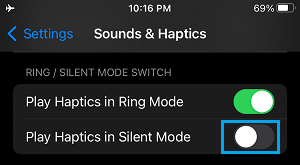
If you do not want your iPhone to vibrate in silent mode, you can also disable Play Hatics in Silent mode option.
4. Use Dark Mode
The default option on iPhone is to automatically switch to Dark Mode at night. However, you can manually enable Dark Mode at any time on your device and expect to save some battery life.
1. Go to Settings > Display & Brightness.
2. On the next screen, select the Dark option.
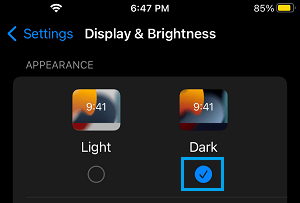
Here is a good reference that provides a great deal of information about Dark Mode and goes in-depth into this topic.
5. Disable Bluetooth
The Bluetooth feature on iPhone uses battery life by constantly searching for nearby Bluetooth devices. Hence, disabling Bluetooth while you are not actively using it can help in saving battery life.
1. Open Settings > tap on Bluetooth.
2. On the next screen, move the Bluetooth Slider to OFF position.
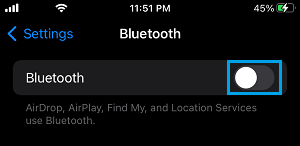
6. Disable AirDrop
The AirDrop feature on iPhone uses up batter life by constantly scanning for other AirDrop-Enabled devices in its surroundings.
1. Go to Settings > General > AirDrop.
2. On the next screen, select the Receiving OFF option.
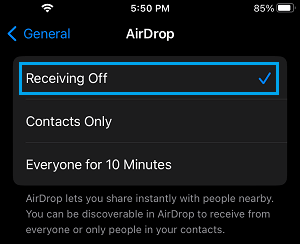
Whenever it is required, you can enable AirDrop on your iPhone by selecting “Everyone” or “Contacts Only” option.
7. Keep Wi-Fi Switched OFF
iPhone uses battery life by constantly looking out for Wi-Fi networks that it can connect to. Hence, disabling Wi-Fi when you are away from Home or Office can extend the battery life of your iPhone.
1. Open Settings > tap on Wi-Fi.
2. On the next screen, move the Wi-Fi Slider to OFF position.
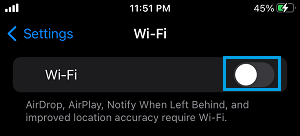
Note: Do not disable Wi-Fi, if you are using Apple Watch, as many features on Apple Watch need Wi-Fi to function.
8. Disable Personal Hotspot
If you are not using Personal Hotspot, make sure that it is switched OFF.
1. Open Settings > tap on Personal Hotspot.
2. On the next screen, disable Allow Others to Join option.
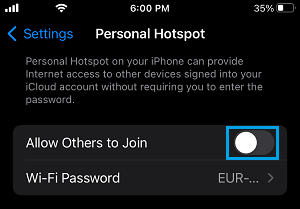
Note: Personal Hotspot may not be available, if you are using iPhone without SIM or if this feature is not supported by your mobile service provider.
9. Disable Fitness Tracking.
The default option on iPhone is to keep tracking your physical activity and transfer this data to Health App. If you are not interested in this, you can save battery life by disabling Fitness Tracking on your device.
1. Go to Settings > Privacy & Security > Motion & Fitness.
2. On the next screen, disable Fitness Tracking by moving the slider to OFF position.
![]()
10. Disable Background App Refresh
Most Social Media Apps have a compulsive tendency to refresh data in the background, which consumes both Data and Battery Life.
1. Go to Settings > General > Background App Refresh.
2. On the next screen, disable Background App Refresh for all the unnecessary apps.
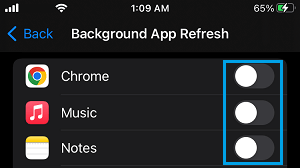
11. Reduce Motion & Animations
Reducing Motion disables the Parallax effect of icons, which looks cool but consumes battery life.
1. Go to Settings > Accessibility > Motion.
2. On the next screen, enable the option to Reduce Motion by moving the toggle to ON position.
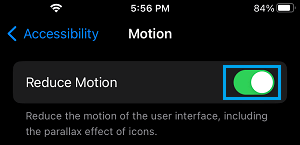
12. Fetch Emails Manually
You can expect to save considerable battery life by preventing your device from automatically fetching emails.
1. Go to Settings > Mail > Accounts > Fetch New data.
2. On the next screen, select Manually or Hourly option.
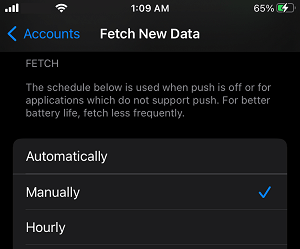
Note: The Manual option saves more Battery by fetching data only when you open the Mail App.
13. Turn off Location Services
You can save Battery Life by disabling Location Services for apps that do not need to access your Location information.
1. Go to Settings > Privacy & Security > Location Services.
2. On Location Services screen, select the App for which you want to disable Location Services.
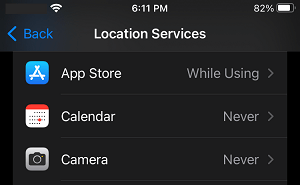
3. On the next screen, select the Never option to disable Location Services for this particular App.
Repeat the above steps for other Apps that you do not want to track your Location.
14. Enable Low Power Mode
As mentioned above, the easiest way to save battery life on iPhone is by enabling Low Power Mode. This can be done whenever you feel that your iPhone is not going to last through the day.
1. Open Settings > scroll down and tap on Battery.
2. On the next screen, move the Low Power Mode slider to ON position.
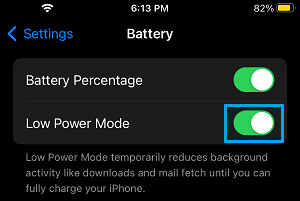
Note: Only the most essential features and services will be working on your iPhone during Low Power Mode.
15. Switch OFF iCloud Photos
You can expect to save battery life by switching OFF iCloud Photos on your iPhone.
1. Open Settings > scroll down and tap on Photos.
2. On the next screen, disable iCloud Photos by moving the toggle to OFF position.
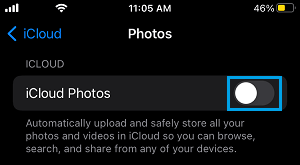
3. On the pop-up, you can select Remove from iPhone option.
In case you are concerned, this step does not remove photos that are stored on your iPhone. Only photos that are syncing to iPhone from other devices will be removed.
The removed Photos will be available on iCloud and they will also be available on other devices, where they originally came from.