You can Download Windows 10 as Disk Image using Media Creation Tool and also download Windows 10 ISO File directly to the USB Drive.
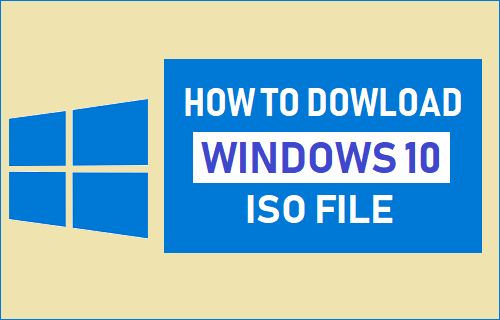
Download Windows 10 ISO File (Disc Image)
When you visit Microsoft’s official download website from a Windows computer, you will not see the option to download Windows 10 ISO File.
Instead, you will see the option to Download Windows Media Creation tool, which can be used to create Windows 10 ISO File or Disk Image on a USB Drive.
However, when you visit Microsoft’s download page using a MacBook or Chromebook, you will see the option to Download Windows 10 ISO File directly to the USB Drive.
If you are interested, it is possible to Download Windows 10 ISO File directly to USB Drive from a Windows computer by changing the User Agent for the web browser on your computer (see the last method below).
1. Download Windows 10 Using Media Creation Tool
This method requires you to download Windows Media Creation Tool to computer and create Windows 10 ISO File on a USB Drive using the Media Creation Tool.
1. Using a computer, visit Microsoft’s ISO download site > Scroll down to “Create Windows 10 Installation media” section and click on Download tool now button.
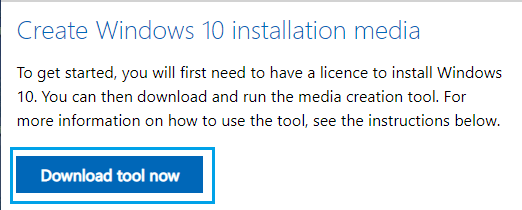
2. On the next screen, select the download Location for Media Creation Tool on your computer and click on Save.
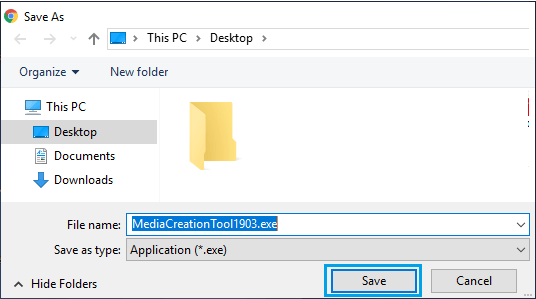
3. Double-clicking on the downloaded MediaCreationTool.exe File.
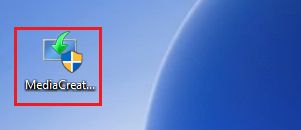
4. Click on Accept to Agree to Microsoft’s Terms and conditions > On the next screen, select Create installation media for another PC option and click on Next.
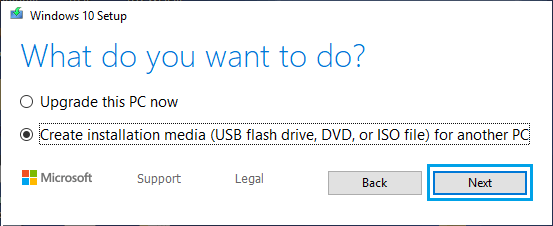
5. Windows should automatically select Language, Edition and Architecture as required for your computer. Click on Next to move to the next screen.
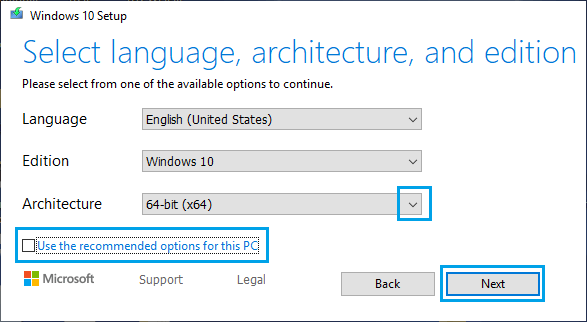
Note: You can change Language and Architecture by deselecting Use Recommended options for this PC box.
6. On the next screen, select USB Flash Drive option and click on Next.
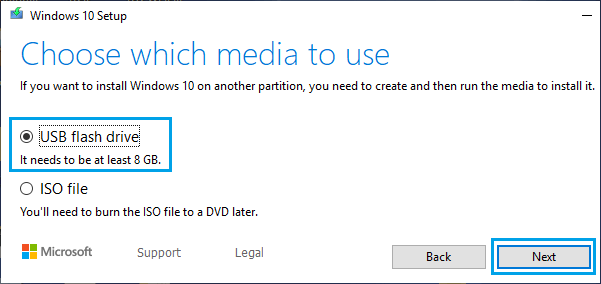
7. On the next screen, select your USB Storage Drive and click on the Next button.
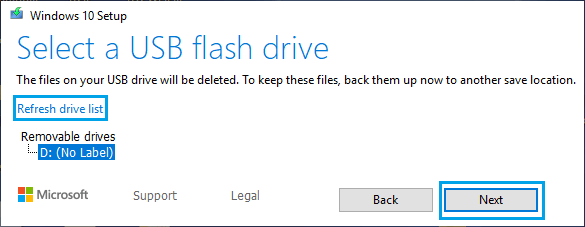
Note: Click on Refresh Drive List link, if the USB Flash Drive is not showing up on this screen.
8. Patiently wait for Windows Media Creation tool to create Windows Disk Image on the attached USB Drive.
2. Download Windows 10 to USB Drive on MacBook/Chromebook
The easiest way to download Windows 10 ISO File directly to a USB Drive is by visiting Microsoft’s download website on a MacBook or Chromebook.
1. Open the web browser on your MacBook or Chromebook and visit Microsoft’s ISO download site.
2. Once you are on Microsoft’s download site, select the Edition of Windows 10 that you want to download and click on Confirm.
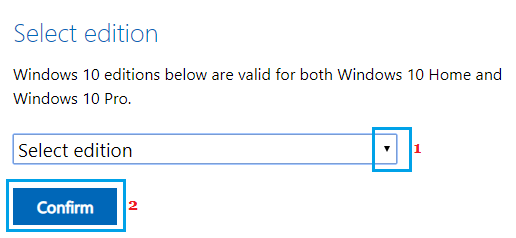
3. Select Language and click on Confirm.
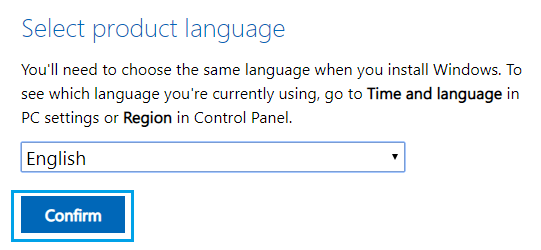
4. On the next screen, select 32-bit Download or 64-bit Download as required for your computer.
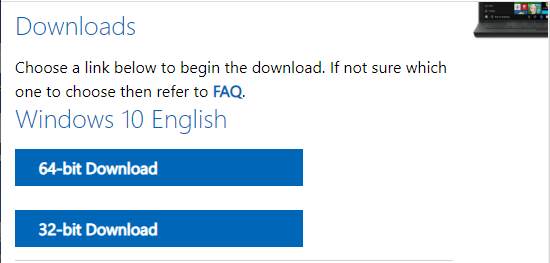
If you are not sure, you can check the bit version of your computer: How to Check if Your computer is 32 0r 64-bit.
5. When prompted, select USB Drive as the download location and click on Save.
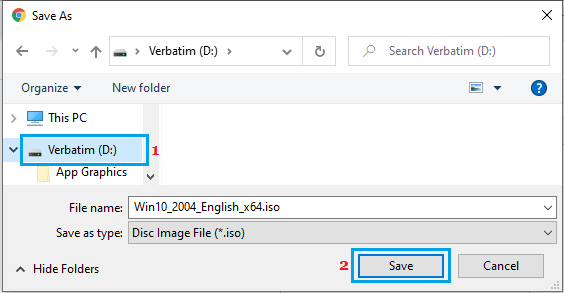
Note: The browser’s user agent will return back to normal as soon as you close and relaunch the web browser.
3. Download Windows 10 ISO File to USB Drive on Windows PC
If you do not have a MacBook or Chromebook, you can still download Windows ISO File directly to USB Drive by switching the web browser on your computer to a Non-Windows User Agent.
1. Open Google Chrome web browser on your computer and visit Microsoft’s ISO download site.
2. Click on 3-dots menu icon > hoover mouse over More Tools and click on Developer Tools.
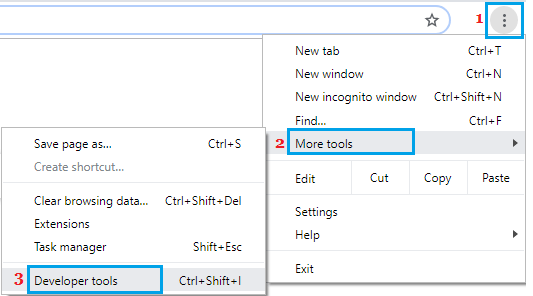
3. On Developer screen, click on the menu icon > hoover mouse over More Tools and click on Network Conditions.
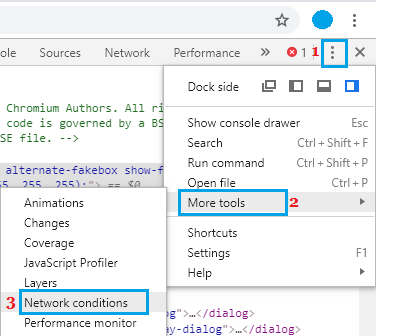
4. On Network conditions screen, uncheck Select Automatically option and click on the down-arrow next to Custom.
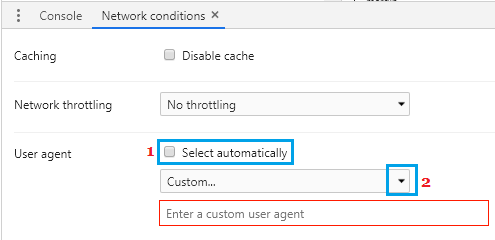
5. From the menu that appears, select Chrome – Mac as the User Agent and do not close the Developer Window.
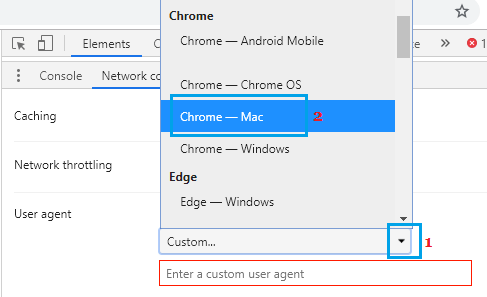
Note: You can select any Non-Windows User Agent.
6. After selecting User Agent, refresh the download page (Do not close Developer Tools) and you will see the option to Download ISO File.
7. Select the Edition of Windows that you want to download and click on Confirm.
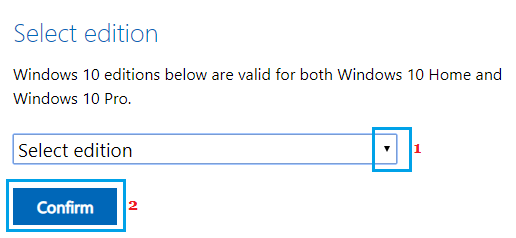
8. Select Language and click on Confirm.
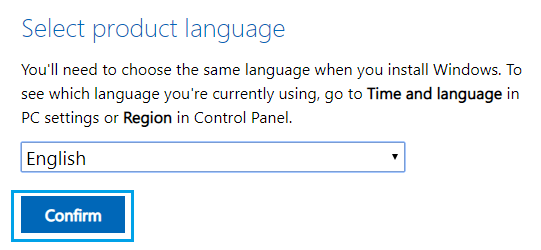
9. On the next screen, select either 32-bit Download or 64-bit Download to start the download.
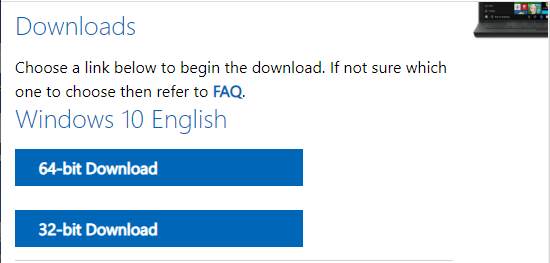
Note: You might be able to Upgrade From 32-bit to 64-bit Windows 10
10. When prompted, select USB Drive as the destination for download and click on Save.
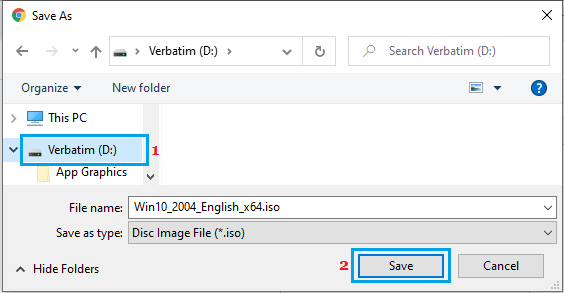
Note: The browser’s user agent will return back to normal as soon as you close Chrome’s developer tools.