The Focus Mode Settings on iPhone can be configured to automatically enable “Driving Mode” on your iPhone, as soon as it is able to detect that you are driving.
Apart from this, you can manually enable Driving Mode at any time on your iPhone and also your iPhone to switch to Driving Mode, as soon as it gets in contact with Apple CarPlay or the Bluetooth system of your Car.
When iPhone is switched to Driving Mode, all message alerts and notifications will be silenced on your device and all incoming calls will be automatically diverted to the voice.
This ensures that do not have to deal with calls and messages while driving and totally prevents the possibility of your attention from the road being distracted or taken away by an incoming call or message alert.
1. Automatically Enable Driving Mode on iPhone
As mentioned above, you can set your iPhone to automatically switch to Driving Mode, whenever it is able to detect that you are driving.
1. Go to Settings > Focus > Driving.
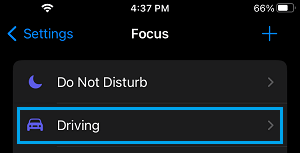
Note: If the “Driving” option is not available, tap on the + Plus Icon and select Driving Focus on the next screen.
2. On the next screen, scroll down and tap on While Driving.
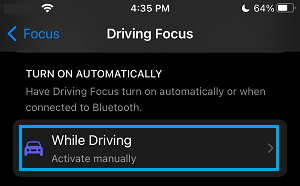
3. On the Driving screen, select the Automatically option.
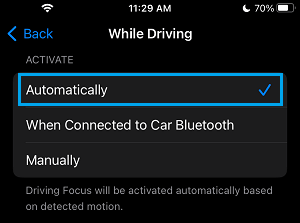
After this setting, your iPhone will automatically switch to Driving Mode, whenever it detects that you are driving.
However, the disadvantage of this method is that it can switch your iPhone in to Driving Mode, even when you are taking a Bus, Train or travelling as a passenger in a Car and not driving.
2. Enable Driving Mode When Connected to Bluetooth
If your Car is equipped with Bluetooth, you can set iPhone to automatically switch to Driving Mode, as soon as it gets connected to the Bluetooth System of the Car.
1. Go to Settings > Focus > Driving > scroll down and tap on While Driving.
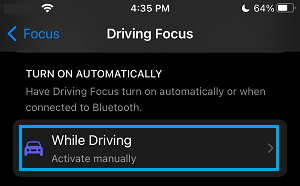
2. On the Driving screen, select When Connected to Car Bluetooth option.
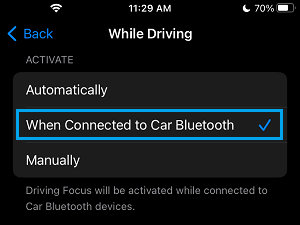
While this method prevents your iPhone from going into Driving Mode while taking a Bus or Train, it can still put your iPhone in Driving Mode, while you are travelling as a passenger in a car.
3. Enable Driving Mode When Connected to CarPlay
If your Car is equipped with Apple’s CarPlay technology, you can setup your iPhone to automatically switch to Driving Mode, whenever it gets connected to CarPlay.
1. Go to Settings > Focus > Driving > scroll down and tap on While Driving.
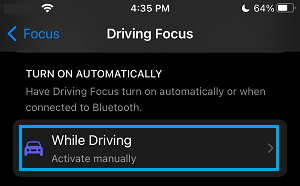
2. On the Driving screen, move the toggle next to Activate With CarPlay to ON position.
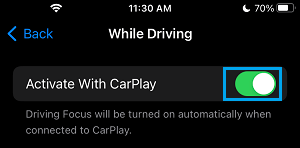
4. Manually Enable Driving Mode on iPhone
You can have total control on when your iPhone should switch to Driving Mode by selecting the Manual option.
1. Go to Settings > Focus > Driving > scroll down and tap on While Driving.
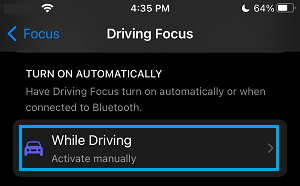
2. On the Driving screen, select the Manually option.
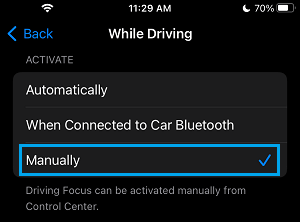
After this, iPhone will switch to Do Not Disturb While Driving, only when you manually Enable Driving Mode by going to the Control Center on your iPhone.
You can do this by Swiping up on the screen of your iPhone > tap on Focus > on the next screen, select Driving.