It is quite normal for iPhone to lose some battery life overnight and this figure can go up-to 15% or more, if your device was busy downloading updates during the night.
However, if your fairly new iPhone (less than 2 years old) is draining over 20 to 25% battery life overnight on a regular basis, the problem could due to certain power consuming settings on your device, which can be adjusted.
In the case of an older device, the battery draining issue is likely to be due to a degrading battery and the solution in this case would be replace the battery or go for a new iPhone.
Fix iPhone Battery Draining Overnight Issue
If your iPhone has a reasonably good battery, you should be able to extend both its overnight and day-time battery life by following the steps below.
1. Enable Low Power Mode
An easy way to prevent iPhone from draining its battery overnight is to manually switch your device to Low Power Mode.
1. Open Settings > scroll down and tap on Battery.
2. On the Battery screen, move the toggle next to Low Power Mode to ON Position.
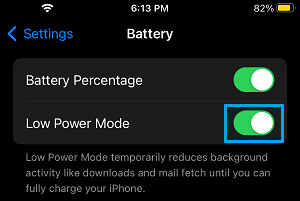
Low Power Mode saves battery life by disabling all non-essential services on iPhone and allowing only Calls and Messages to run on your device.
2. Enable Airplane Mode
Another easy way to prevent iPhone from using up its Battery overnight is to switch ON the Airplane Mode.
Open Settings > enable Airplane Mode by moving the toggle to ON position.
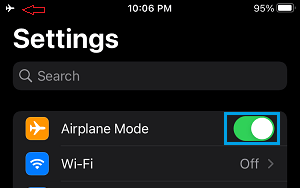
Airplane Mode disables all incoming Calls and Messages on your device. Hence, make sure that you remember to disable Airplane Mode as soon as you get up in the morning.
3. Disable Bluetooth
You can extend the Battery Life on your iPhone by keeping Bluetooth switched OFF at night and also when you are not using it during the day time.
1. Open Settings > tap on Bluetooth.
2. On the next screen, move the toggle next to Bluetooth to OFF position.
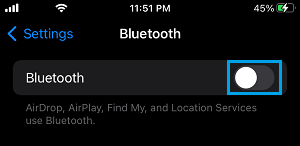
At any time, you can enable Bluetooth by moving the toggle to ON position.
4. Turn OFF AirDrop
The AirDrop feature on iPhone uses Battery life by constantly scanning for AirDrop-Enabled devices in its surroundings.
1. Go to Settings > General > AirDrop.
2. On the next screen, select Receiving OFF option.
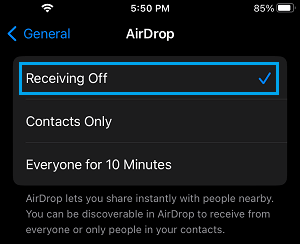
Whenever required, you can enable AirDrop by selecting “Everyone” or “Contacts Only” options.
5. Disable Background App Refresh
Many Apps on iPhone have a tendency to constantly refresh data in the background, which uses up Battery Life.
1. Go to Settings > General > Background App Refresh.
2. On the next screen, disable Background App Refresh for Unnecessary Apps by moving the toggle to OFF position.
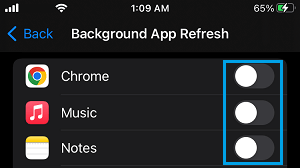
Note: You can disable background app referesh for all Apps at once by going to Settings > General > Background App Refresh > tapping on Background App Refresh tab and selecting the OFF option.
6. Leave iPhone Facing Downwards
Keeping iPhone facing downwards at night saves battery life by preventng your device from lighting up its bright display, whenever it recieved a notification.
However, make sure that you do not place your iPhone Face-down on a rough or dusty place, even if it is protected by a screen protector.
7. Adjust Brightness Level
You can significantly improve the Battery Life of iPhone by turning down brightness to the lowest possible level.
1. Open Settings > scroll down and tap on Display & Brightness.
2. On the next screen, use the Slider to adjust brightness level.
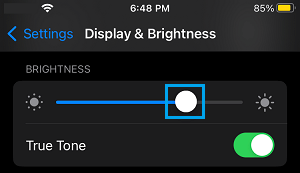
Note: Make sure that you set a reasonable level that is neither too bright or too dull.
8. Set iPhone to Auto-lock on Timeout
Setting up iPhone to turn OFF its screen automatically after a set period of inactivity helps in improving Battery Life.
1. Go to Settings > Display & Brightness > Auto-Lock.
2. On the next screen, set Auto-Lock interval to 1 Minute.
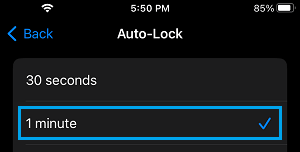
Note: You can save more battery life by selecting 30 seconds, which is the default setting on iPhone.
9. Install Updates
It is possible that Apple has pushed an Update to fix Battery drain issues.
1. Go to Settings > General > Software Update.
2. On the next screen, tap on Download and Install (If an update is available).
Patiently wait for the iOS update to be download on your device. Once the download is complete, install the update by tapping on Install Now option.
10. Check Battery Health
Apple has made it easy for iPhone users to check the state of battery.
1. Go to Settings > Battery > Battery Health & Charging.
2. On the next screen, you will be able to see the Maximum and Peak Charging Capacity of the Battery.
If the Battery is degraded, you will see a Battery Message with a Service Options link that takes you to Apple’s support page.