To further protect your privacy, iPhone provides the option to use Private Wi-Fi Address, which makes it harder for anyone to track your location and activities on the internet.
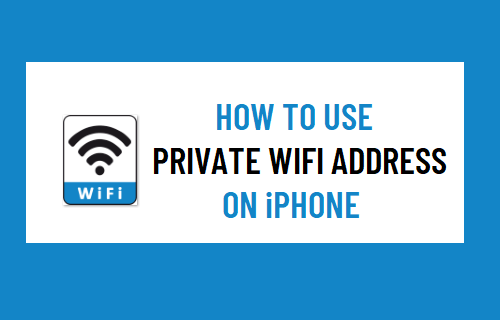
Why Use Private Wi-Fi Address on iPhone?
Every device that connects to the internet can be identified by its unique identifier, known as Media Access Control (MAC) Address.
The MAC Address of a device is set at hardware level and remains the same for the life of device, unless it is changed manually by the user.
As you can imagine, when iPhone connects to different WiFi Networks (Coffee shop, library, etc.) using the same MAC Address, its location and network activities can be easily tracked.
Hence, Apple has introduced “Private Address” option in iOS 14, which automatically uses different MAC addresses for different WiFi Networks that your device connects to.
Hide MAC Address on iPhone
You can hide the actual or the Hardware Level MAC Address of iPhone by enabling Private WiFi option on your device.
In general, Private WiFi Address should be enabled by default on your iPhone. If it is not, you can follow the steps below to enable Private WiFi Address on iPhone.
1. Open Settings on your iPhone and tap on Wi-Fi.
2. On the Wi-Fi Settings screen, tap on the name of your Wi-Fi Network.
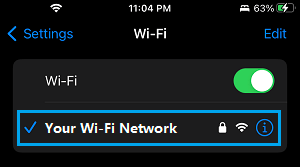
3. On the next screen, move the toggle next to Private Address to ON position.
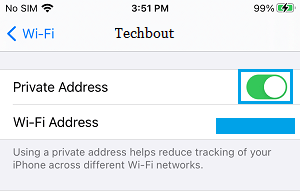
Once the Private Address option is enabled, your iPhone will automatically start providing a different Mac Address to different WiFi Networks that it connects to.
Enabling Private WiFi Address does not change the way you connect to WiFi Networks. You can join WiFi networks as you always used to.