If you are using an iPhone, Apple has already provided you with an iCloud Account with free 5 GB storage and all that is required from your side is to Enable iCloud Drive on your iPhone and start using it.
Enabling iCloud Drive on iPhone allows you upload Files and Photos to Apple’s Cloud storage service, which makes them accessible from any device from anywhere in the World.
All that is required to Enable iCloud Drive on iPhone is to toggle ON or switch ON the feature by going to iCloud Settings on your device. Once iCloud Drive is enabled, it simply works out of the box and no further configuration is required.
1. Enable iCloud Drive on iPhone
Apple’s iCloud Drive is tightly integrated with all Apple devices and it can be easily enabled on iPhone by following the steps below.
1. Open the Settings App on your iPhone > tap on your Apple ID.
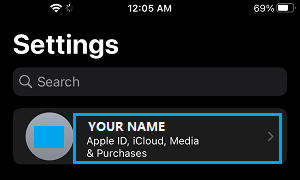
2. From Apple ID screen, go to iCloud > scroll down and enable iCloud Drive by moving the toggle to ON position.
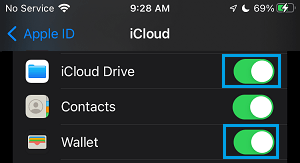
Once iCloud Drive is enabled on your device, all the Apps that support iCloud Drive will provide you with the option to open and save Files to iCloud Drive.
2. How to Access iCloud Drive Files on iPhone
You can access iCloud Drive Files on iPhone by using the Files App, which should be available on the Home screen or available in a widget on the Home screen.
1. Open the Files App on your iPhone.
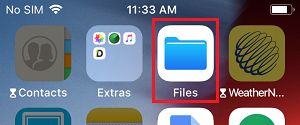
2. On the next screen, tap on iCloud Drive tab under ‘Locations’ section.
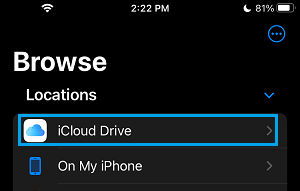
3. On iCloud Drive screen, you will find all your Files and Folders located in your iCloud account.
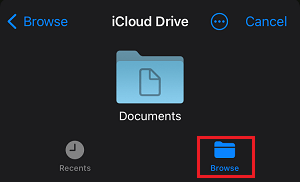
To open a Folder on iCloud Drive, simply tap on it and you will be able to see all the Files located within that Folder.
3. Delete iCloud Drive Files from iPhone
At any time, you can delete any File or Folder located on iCloud Drive, right from your iPhone.
1. Open the iCloud Drive Folder containing Files that you want to delete.
2. Once you are in the Folder, tap on 3-dots Icon > tap on the Select option.
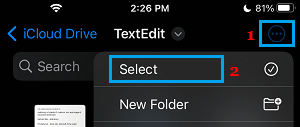
3. Select the Files that you want to delete by tapping on them and tap on the Trash Can icon.
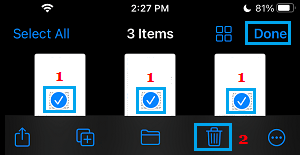
The selected Files will be immediately removed from iCloud Drive.
4. Share iCloud Drive Files with Others
You can Share Files located in your iCloud Drive Account with others and allow them to only View your iCloud Drive Files or allow them to both View and Edit the Shared File.
1. Open the Folder containing File that you want to Share with others.
2. Once you are in the Folder, tap on 3-dots Icon > tap on the Select option.
3. Select Files that you want to Share by tapping on them and tap on the Share icon.
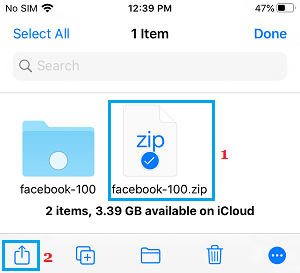
4. From the menu that appears, select the Add people option.
5. On the next screen, you can select Messages, Copy Link and other options to invite people to your File located on iCloud Drive.