ERR_INTERNET_DISCONNECTED is an annoying browser error that prevents users from connecting to any website. You will find below the steps to fix Internet Disconnected Error in Chrome browser on a Windows computer.
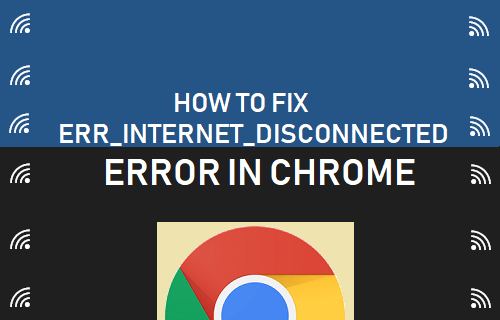
Err Internet Disconnected Error in Chrome
Internet Disconnected Error in Chrome browser appears with error code Err_Internet_Disconnected and an error message saying “Google Chrome can’t display the webpage because your computer isn’t connected to the internet”.
Going by user experiences, this error could be due to a variety of reasons, ranging from network connectivity issues to outdated or incompatible network drivers.
So, let us go ahead and take a look at some of the methods that are known to fix Err Internet Disconnected Error in Chrome.
1. Clear Browser Cache
Sometimes error pages can get stuck in the browser cache, resulting in the web browser returning the same error page, whenever you try to access the internet.
Click on the 3-dots Chrome menu icon > More Tools > Clear Browsing Data.

On the next screen, make sure that you choose All Time as the “Time Range” and clear Browsing History, Cookies and Cached Images by clicking on Clear Data button.

After Clearing Cache and browsing history, try to access the same webpage again and see if you are still getting Err Internet Disconnected Error in Chrome browser.
2. Restart Computer and Power Flush Modem
The next step would be to Restart your computer and reload the webpage that you were trying to access.
If you are still seeing Err Internet Disconnected Error in Chrome, you can power flush the modem and see if this helps in fixing the problem.
Power OFF the Modem/Router and pull out its power cable from the wall socket, in order to completely disconnect the modem from power source.
Wait for 60 seconds, connect the Router/Modem to the power source and Restart it again.
3. Run Network Troubleshooter
You can try the in-built Network Troubleshooter on your Windows computer to find and fix Network Connectivity problems.
Click on the Start button > Settings icon > On the Settings screen, click on Network & Internet tab.

On the next screen, scroll down and click on Network Troubleshooter option.

Next, follow the on-screen instructions as Network Troubleshooter tries to help you find and fix Network Connectivity issues on your computer.
4. Troubleshoot Network Problems
Next, you can make use of the Command Prompt Window to troubleshoot network connectivity problems on your computer.
Right-click on the Start button > Command Prompt (Admin)

On the Command Prompt window, type the following Commands and hit the enter key after each command.
- netsh winsock reset
- netsh int ip reset
- ipconfig /release
- ipconfig /renew
- ipconfig /flushdns
- ipconfig /registerdns

Once you are done, you can close the Command Prompt window by typing Exit and pressing the enter key on the keyboard of your computer.
Make sure you Restart your computer, before checking whether you are still getting Err Internet Disconnected Error in Chrome browser on your computer.
5. Disable Proxy Servers
Having the use of Proxy servers enabled on your computer can cause network connectivity problems. Hence, disable use of Proxy servers and see if it helps in fixing the problem.
Click on the Start button > Settings Icon > Network and Internet.

On the next screen, click on Proxy in the side menu and disable the option for Automatically detect settings under Automatic Proxy Setup.
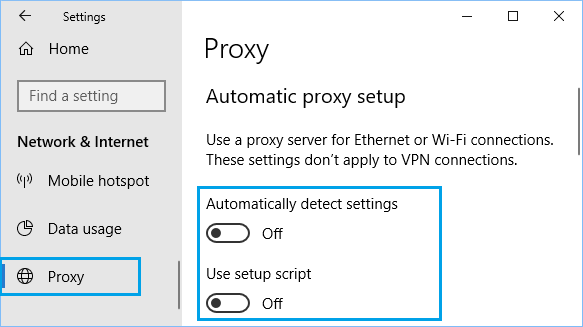
On the same screen, scroll down and disable Use a Proxy server option under manual proxy section.
6. Disable IPv6
Disabling IPV6 is another recommended solution for Err Internet Disconnected Error in Chrome Browser on a Windows computer.
Click on the Start button > Settings > Network and Internet.

On the next screen, scroll down and click on Network and Sharing Center.
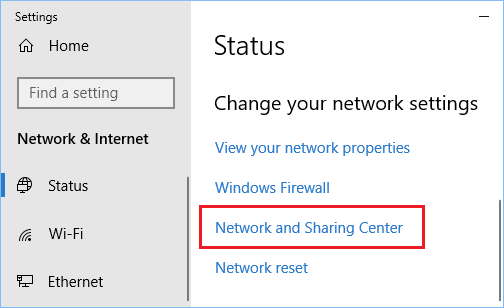
On the Network and Sharing Center screen, click on your Current Network.

On the next screen, click on the Properties button.
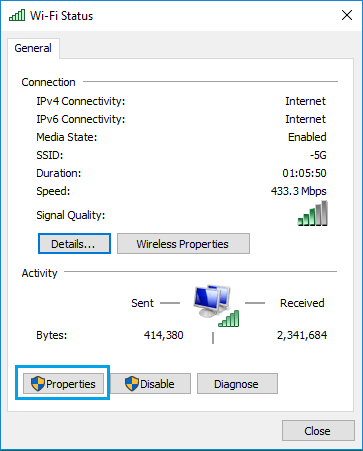
On the Network properties screen, uncheck the option for Internet Protocol Version 6 (TCP/IPv6) and click on OK to save the setting.
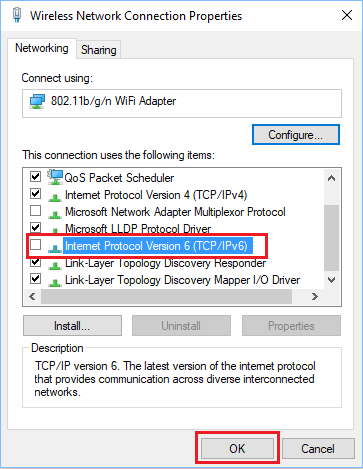
Restart your Computer for the changes to apply.
7. Temporarily Disable Antivirus Program
If none of the above methods are helping, temporarily disable Antivirus program on your computer and see if you are able to access the webpage.
Right-click on the Antivirus Program icon in the system tray and click on Disable Auto Protect.
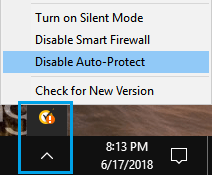
Next, select the time period up to which you want to disable Antivirus program and click on OK.
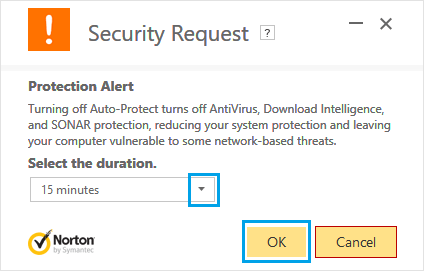
With antivirus program disabled, try to open the webpage and see if you are able to access the webpage.
If the problem is due to Antivirus program, the recommended solution is to remove the Antivirus program and reinstall the Antivirus Program back on your computer.