In general, “ERR NETWORK CHANGED” error in Google Chrome appears with a message reading “Unable to access the network”.
As you may agree, the error code “ERR_NETWORK_CHANGED” and also the accompanying message does not provide any specific reason or clue for the occurrence of this problem on your computer.
Hence, any of the following network troubleshooting methods as provided below in this guide can help in fixing “Network Changed Error” on your computer.
Err Network Changed Error in Google Chrome
If you are unable to access the internet due to ERR NETWORK CHANGED Error in Chrome, you should be able to fix the problem using the following troubleshooting steps.
1. Restart the Computer
The first step is to restart the computer and reload the webpage that you were trying to access. This can help, if the problem was occurring due to a minor glitch.
2. Restart Modem/Router
Another simple troubleshooting step that has the potential to many fix network connectivity issues is to power OFF the Modem/Router Unit and restart it back again.
This step requires you to unplug the Modem/Router from its power supply source > Wait for 60 seconds and connect it back to the power supply source.
After the Modem/Router restarts, try to access the webpage again and see if Chrome is still coming up with Err Network Changed Error message.
3. Clear Chrome Browser Cache
A clogged browser cache can often lead to problems while browsing and cause network connectivity issues.
1. Open Google Chrome > click on 3-dots menu icon > select Delete Browsing Data option in the drop-down menu.
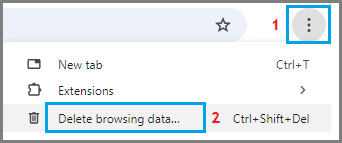
2. On the next screen, switch to Advanced tab, select All Time as the “Time Range” and click on Clear Data button.
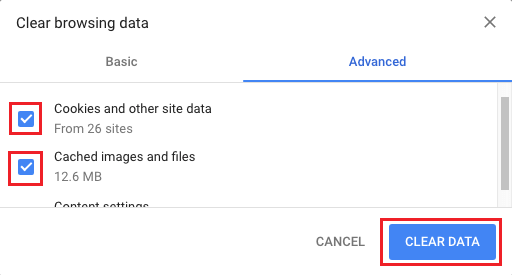
3. After this, try to access the webpage and see if Google Chrome is still coming up with errors.
4. Update Network Driver
In certain cases, the problem is due to the Driver for the Network Adapter not being automatically updated by the operating system.
1. Right Click on the Start button and click on Device Manager.
2. On Device Manger Screen, expand Network Adapters entry > right-click on Wi-Fi Adapter and click on Update Driver Software option.

Tip: If you see multiple entries, look for something that reads Network, 802.11b or has Wi-Fi in it.
3. On the next screen, select Search Automatically for Updated Driver Software option.
5. Disable Proxy Servers
A common reason for network connectivity issues on a Windows computer is due to use of proxy servers.
1. Right-click on the Start button and click on Run.
2. In the Run Command window, type inetcpl.cpl and click on OK.

3. On internet Properties screen, select Connections tab and click on LAN Settings button.

4. On the next screen, uncheck Use a Proxy server for your LAN option under ‘Proxy Server’ section.
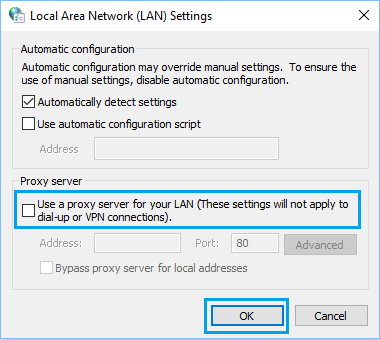
Note: Make sure Automatically detect settings option is selected.
5. Click on OK to save the settings on your computer.
6. Run Network Troubleshooter
You can trust the built-in Network Troubleshooter in Windows to fix network connectivity issues on your computer.
1. Go to Settings > System > scroll down in the right-pane and click on Troubleshoot.
2. On the next screen, scroll down and click on Other troubleshooters.

3. On the next screen, click on the Run button located in “Network & Internet” tab.
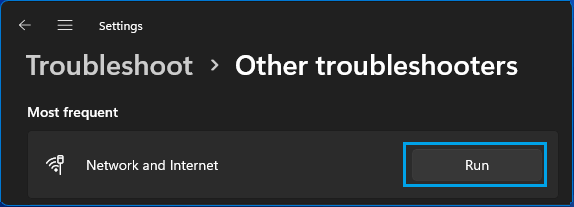
4. Follow onscreen instructions as the troubleshooter tries to find and fix Wi-Fi connectivity problems on your computer.
7. Run Network Troubleshooting Commands
Follow the steps below to Reset TCP/IP Stack, Release/Renew IP address and Flush/Reset the DNS client resolver cache on your computer.
1. Type Command Prompt in the Search bar > right-click on Command Prompt in the search results and click on Run as administrator option.

2. In command prompt window, type netsh winsock reset and press the Enter key.

Next, type netsh int ip reset and press the Enter Key. Similarly, run the following commands one-by-one.
- Type ipconfig /release and press Enter.
- Type ipconfig /renew and press Enter.
- Type ipconfig /flushdns and press Enter.
3. Close the command prompt window and Restart the computer.
8. Forget Network & Rejoin
Before following these steps, make sure that you note down the Wi-Fi Network Password and follow the steps below to forget Wi-Fi network and rejoin.
1. Go to Settings > Network & internet > Wi-Fi > scroll down in the right-pane and click on Manage known networks.
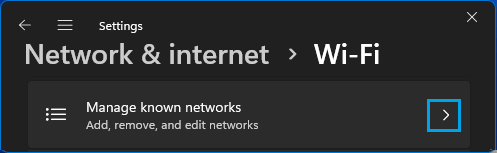
2. On the next screen, click on the Forget button, located next to your Wi-Fi Network name.
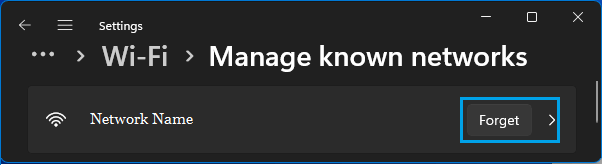
After forgetting the Network, rejoin Wi-Fi Network and see if Google Chrome is still coming up with any type of error message on your computer.