If you have forgotten the Password for your Wi-Fi Network, you can find below the steps to Find Wi-Fi Password on your Windows 11/10 computer.
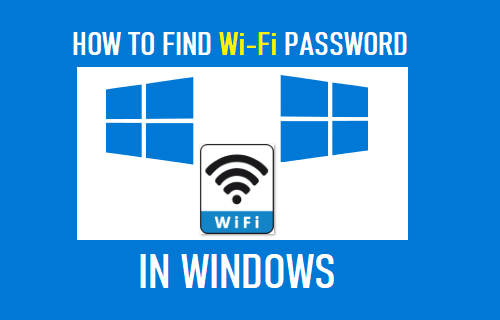
Find Wi-Fi Password in Windows 11/10
Like most users, it is likely that the Wi-Fi Network in your Home or Office was setup by the Service provider and you were asked to type in your Wi-Fi Network Password during the setup process.
If you are still using the same setup, you should be able to find your Wi-Fi Network Name written on a sticker attached to the backup of the Modem/Router.
As far as the Wi-Fi Password is concerned, you may have written it down somewhere or recorded it on a text file on your computer.
However, even if you have lost the Wi-Fi Password or cannot remember it, Windows 10 provides the option to view the stored password by going to Wireless Properties screen.
1. Find Wi-Fi Password in Windows 11
You can follow the steps below to view the password for your Wi-Fi Network on a Windows 11 computer.
1. Go to Settings > select Network & Internet in the left-pane. In the right-pane, scroll down and click on Advanced Network Settings.
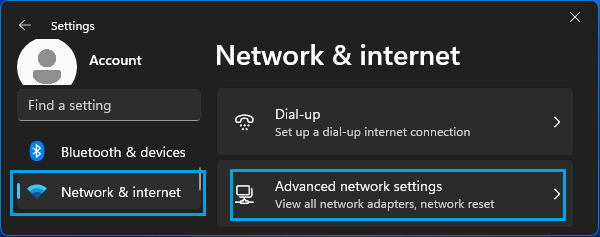
2. On the next screen, scroll down to “Related Settings” and click on More Network Adapter Options.
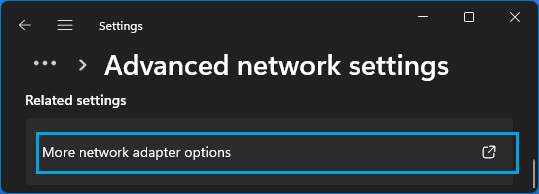
3. On the next screen, double-click on your Wi-Fi Network.
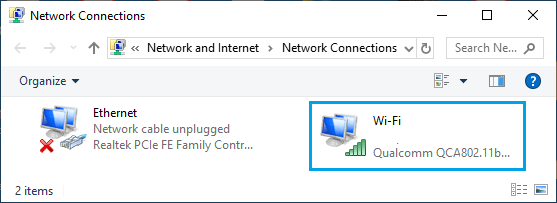
4. On Wi-Fi Status screen, click on Wireless Properties button.
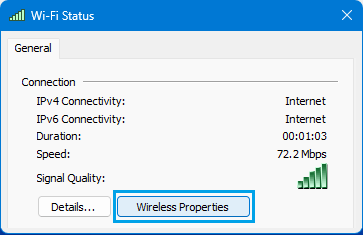
5. On Wireless Network properties screen, switch to Security tab and check Show Characters option.
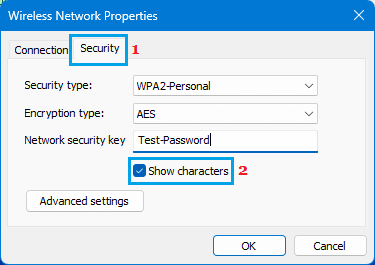
6. Once you check Show Characters box, you will be able view your Wi-Fi Password in Network Security Key box.
Once you copy or write down the Wi-Fi Password, make sure that you uncheck Show Characters box to prevent the password from being openly displayed on this screen.
2. Find Wi-Fi Password in Windows 10
You can follow the steps below to check or view the password for your Wi-Fi Network on a Windows 10 computer.
1. Go to Settings > Network & Internet > Status (left-pane) > click on Network and Sharing Center in the right-pane.

2. On Network and Sharing Center screen, double-click on your Wi-Fi Network.
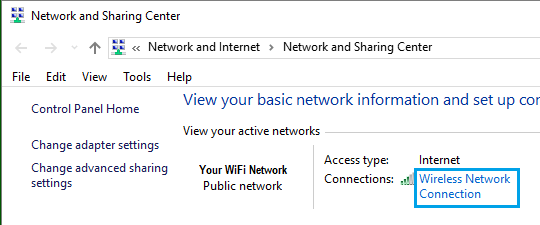
3. On the next screen, click on Wireless Properties button.
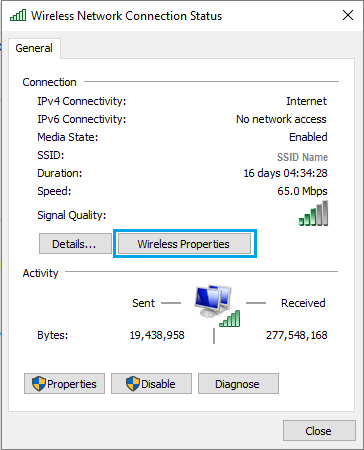
4. On Wireless Network properties screen, switch to Security tab and check Show Characters option.
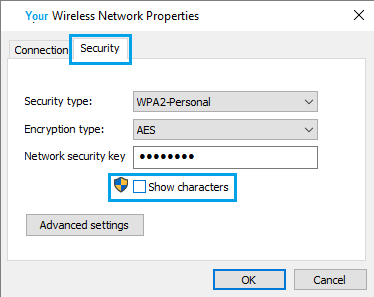
5. Once you check Show Characters box, you will be able view your Wi-Fi Password in Network Security Key box.
Note: Make sure that you uncheck Show Characters box to prevent the password from being openly displayed on this screen.